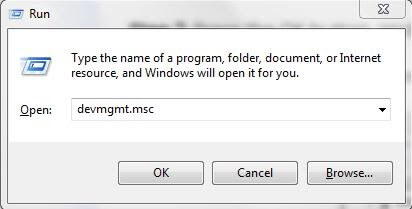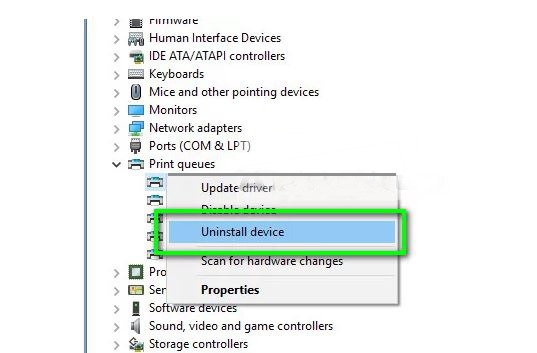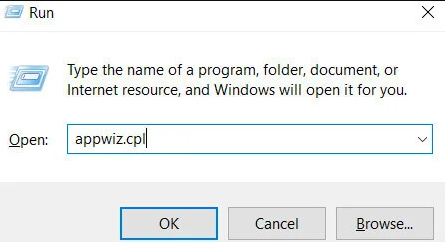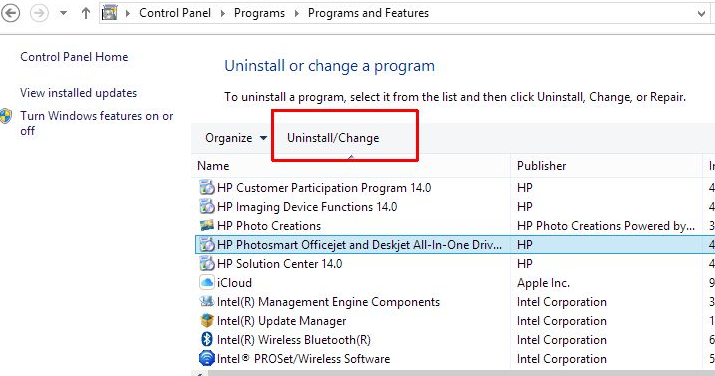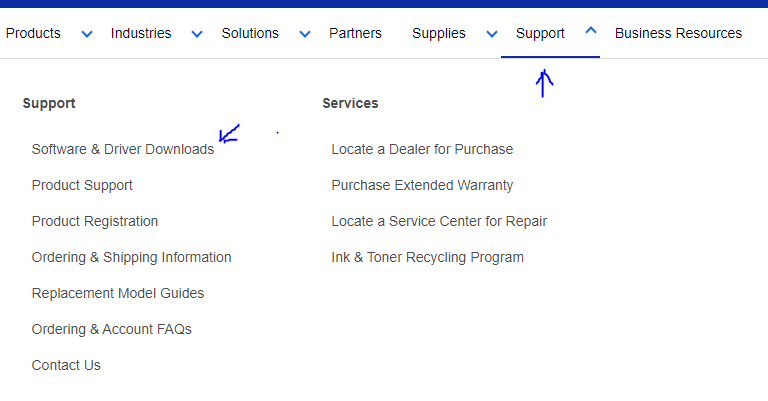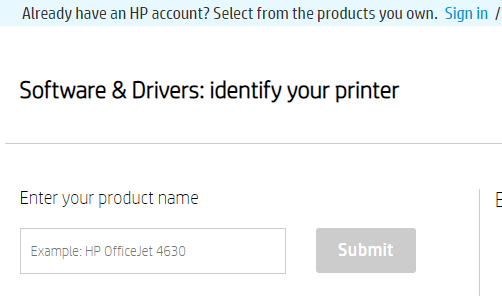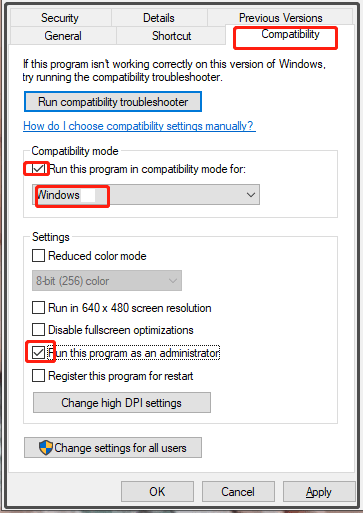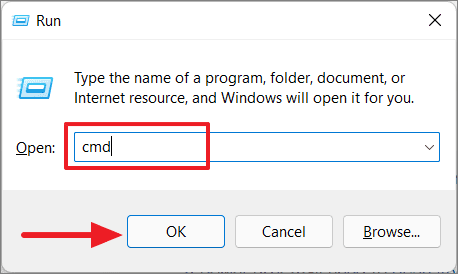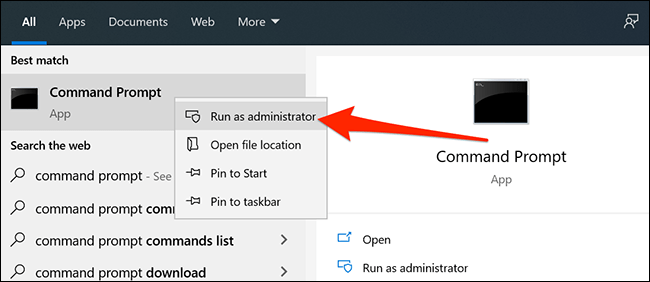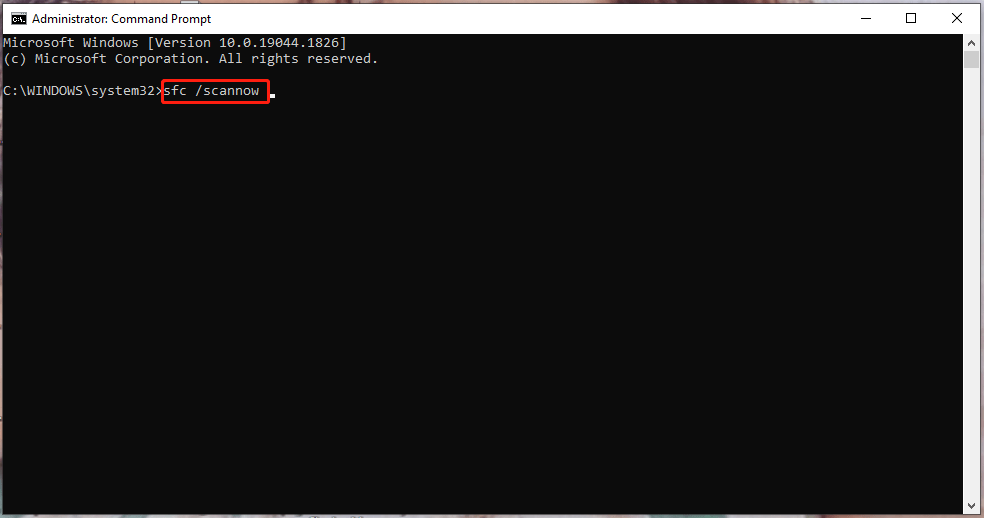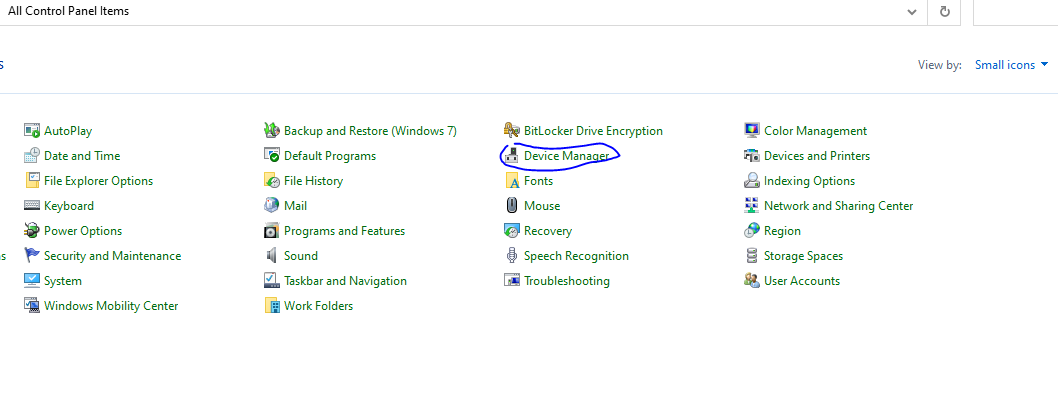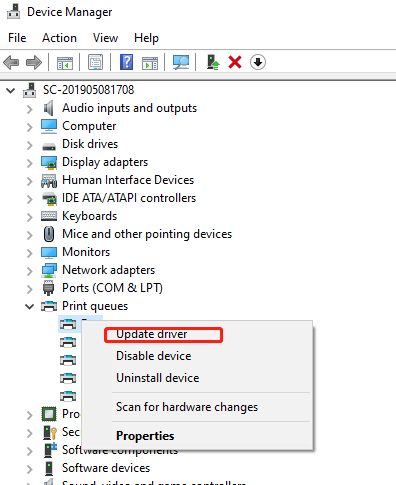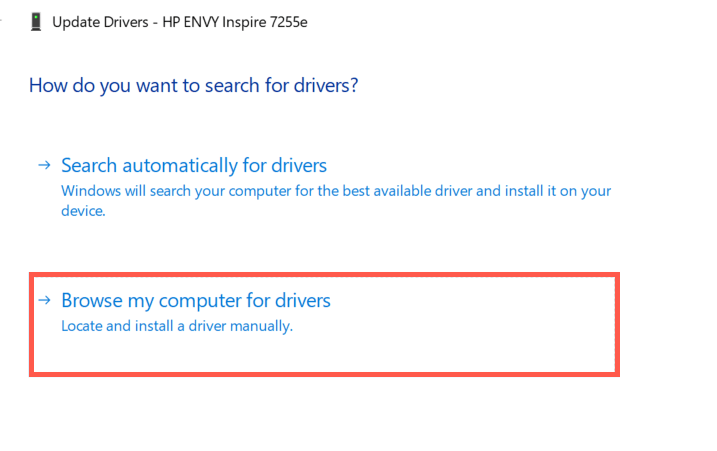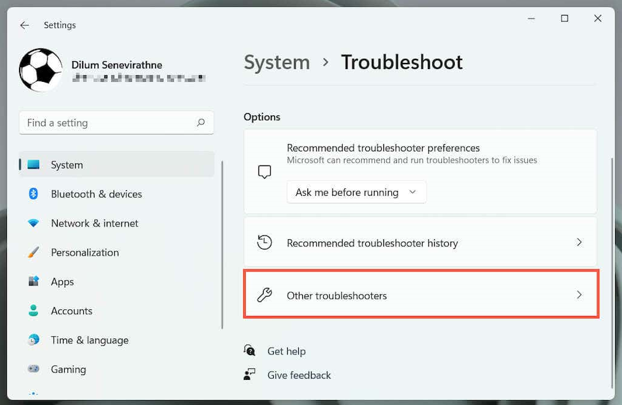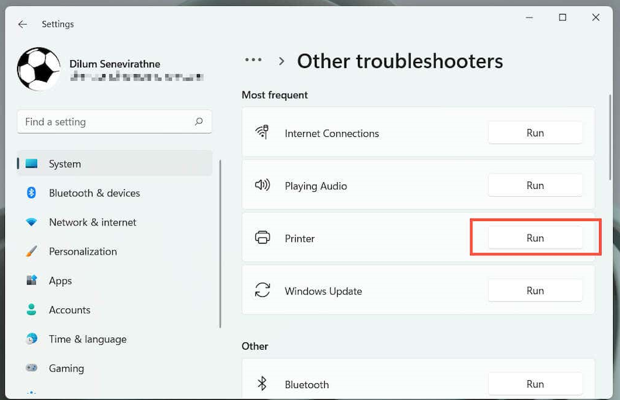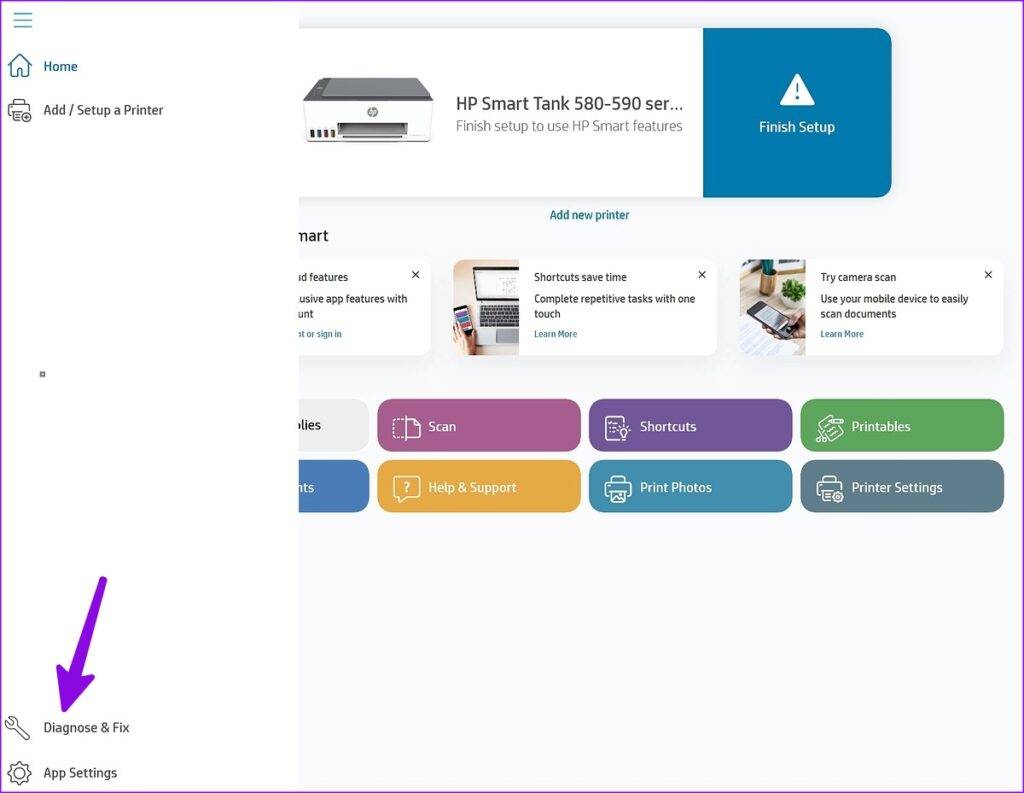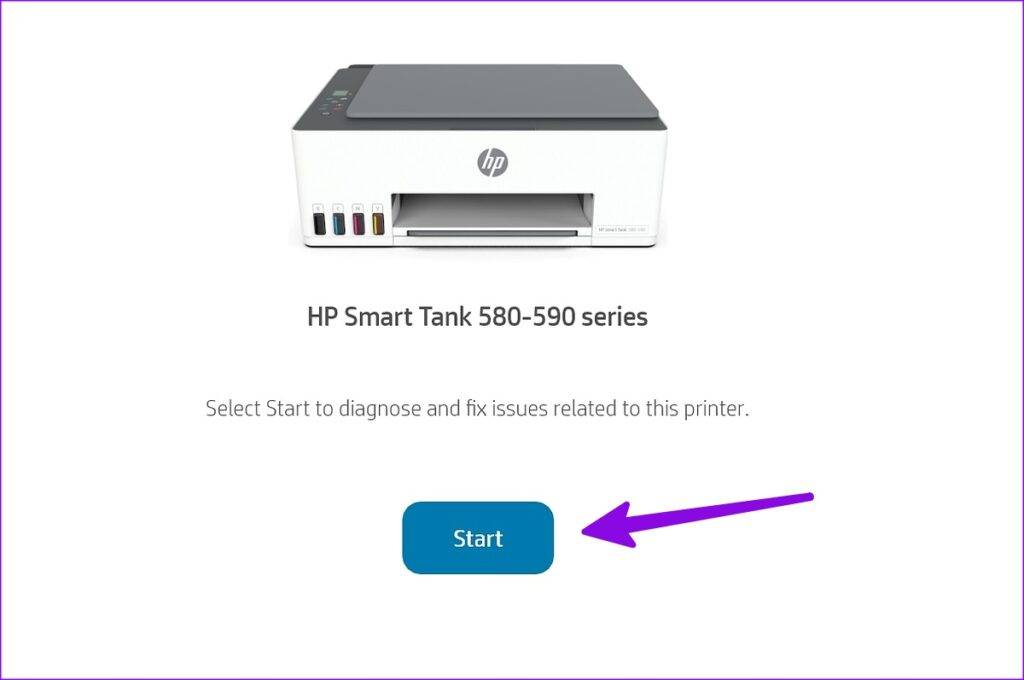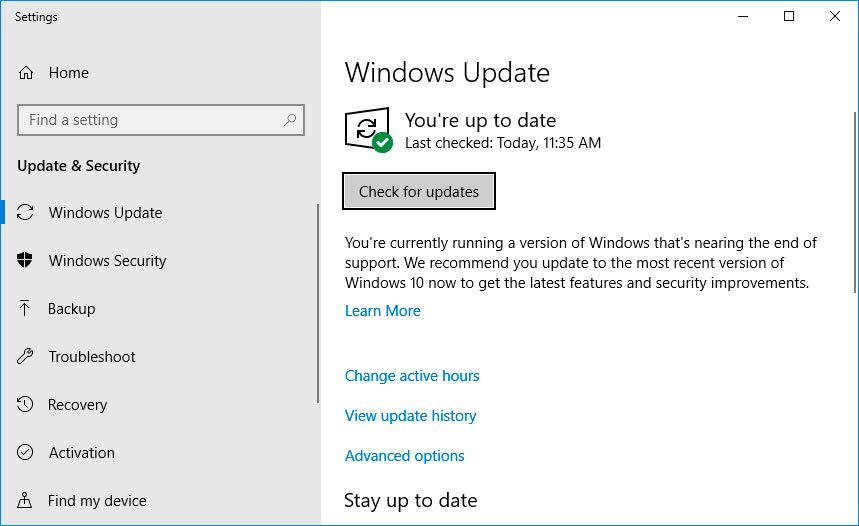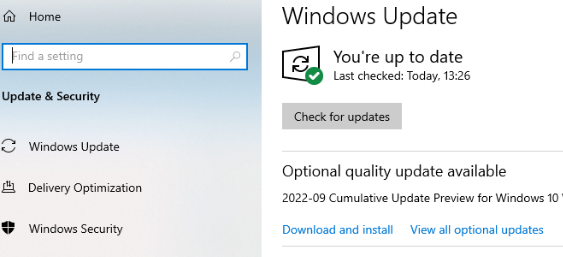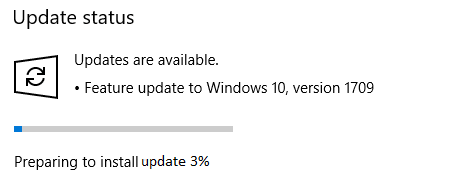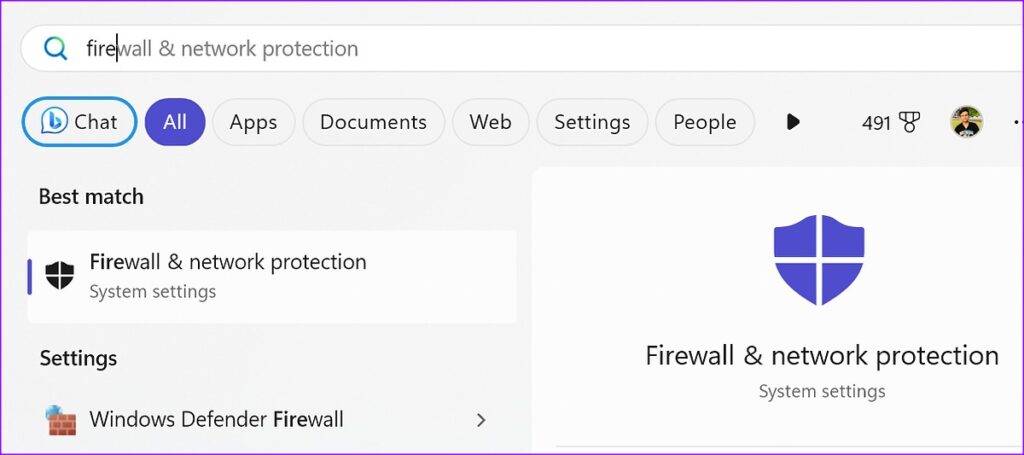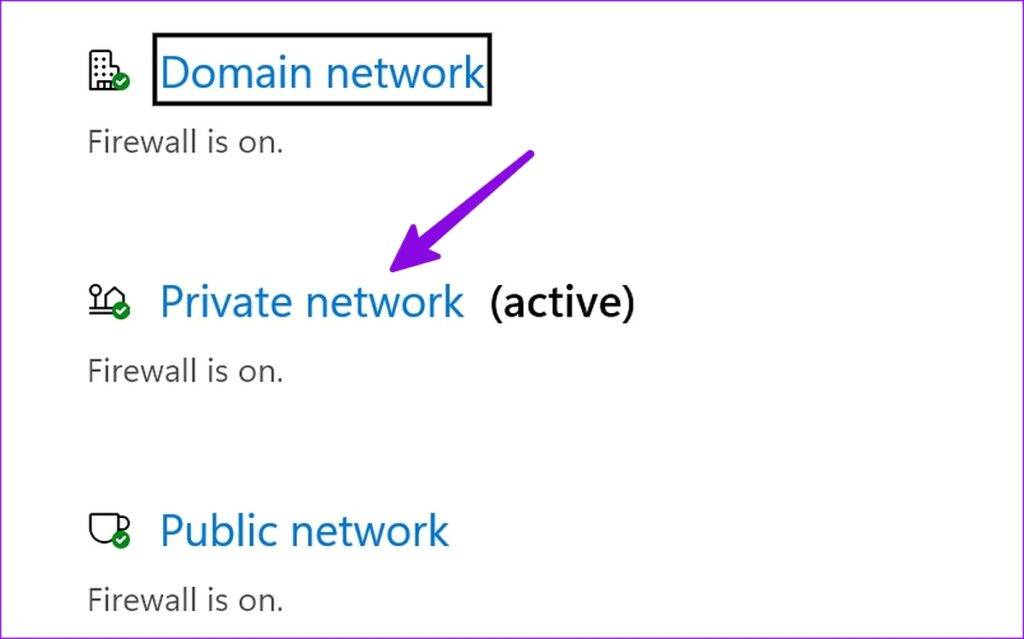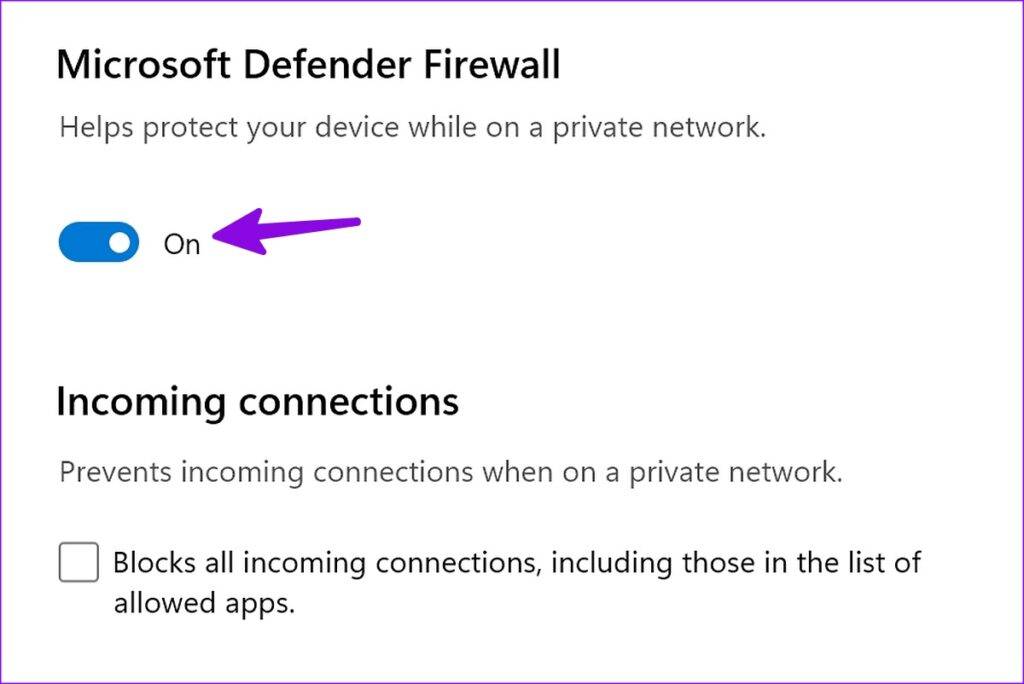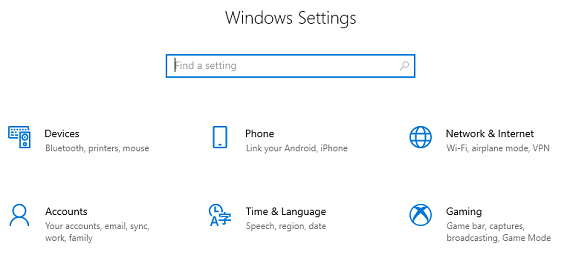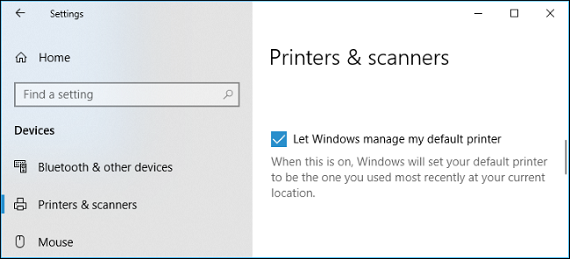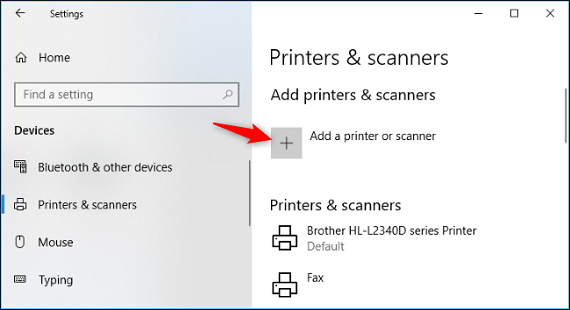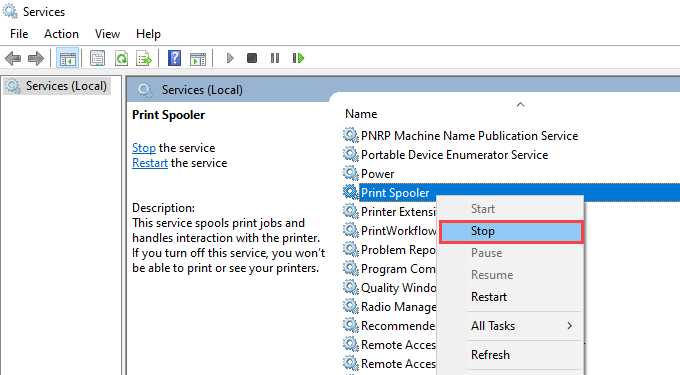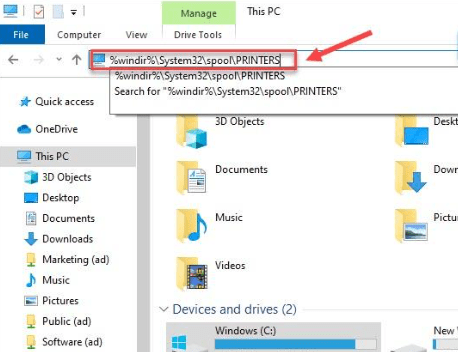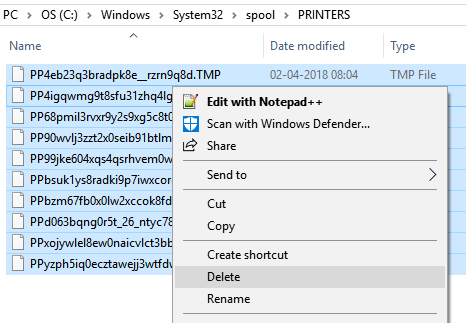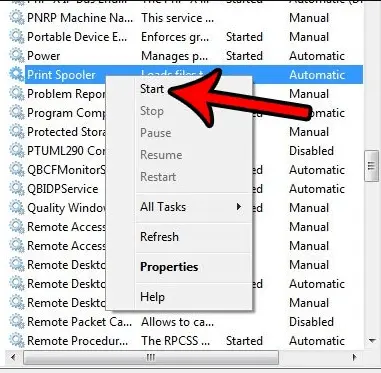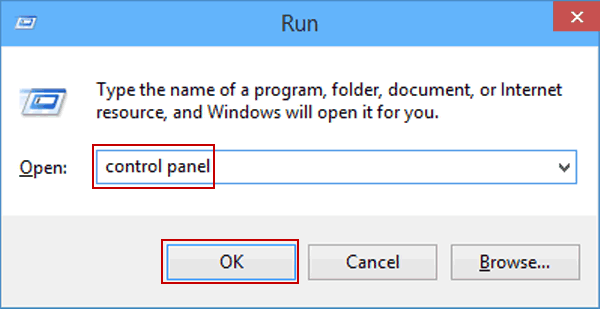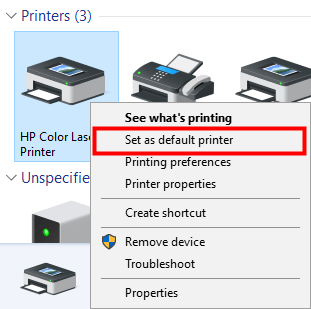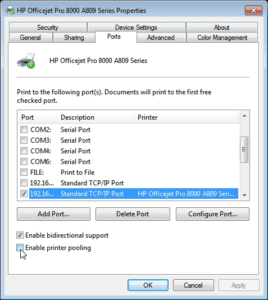Fix HP Printer Driver Unavailability On Windows 11/10

Resolving HP Printer Driver Is Unavailable and Printer Is Not Working After Windows Update ?
Encountering issues with your HP printer driver on Windows 11/10? This issue commonly occurs and can disrupt your printing tasks. Learn how to troubleshoot and fix the ‘HP Printer Driver Unavailable’ problem swiftly with these effective solutions.
Methods to Fix 'Printer driver unavailability error on Windows 11/10 for HP Printer
Method 1 : Uninstall the printer driver
- First of all, click on the windows search menu and type “Run” to open the control panel and then type “devmgmt.msc” and click on “OK”.
- Once device management window opens, double-click on the ‘print queues’ option to expand this category.
- Thereafter, right-click your HP printer and select ‘Uninstall device’.
- Now, check ‘Delete driver software for this device’ and click ‘Uninstall’. For this go to the control panel and type ‘appwiz.cpl’ and press OK.
- Now ‘program and features’ windows will appear. Select your driver software and uninstall the printer application.
- Lastly, restart your computer to apply the changes.
Method 2 : Install your HP Printer Driver Using Compatibility Mode
In the event none of the prior methods resolve the ‘HP printer driver is unavailable’ issue, you can attempt installing the HP printer driver in compatibility mode to avoid compatibility conflicts.
Step 1: Download the Driver File from the Official Website
- Visit the HP Official Website.
- Navigate to Support > Software & drivers > Printer.
- Input your product name, then click Submit to reveal the driver file.
- Click on the file, and it will commence downloading automatically.
Step 2: Running the File in Compatibility Mode
- Once the file completes downloading, right-click on it and select Properties.
- In the Compatibility tab, check ‘Run this program in compatibility mode for,’ and choose Windows 11/10 from the options.
- Tick ‘Run this program as an administrator’ and click Apply & OK to apply the changes.
- Right-click on the driver file to initiate the installation process.
- Restart your computer to ensure proper implementation of the changes.
These steps should help you install the HP printer driver successfully by employing compatibility mode settings.
Method 3 : Run the SFC Scan
Encountering system issues? Is your HP printer driver unavailable? Resolve potential system file corruption through an SFC scan:
- Locate Command Prompt by typing ‘cmd’ in the search bar or in the run dialog box. Right-click and select ‘Run as administrator.’
- Enter ‘sfc /scannow’ and press Enter.
- Please be patient; this process requires some time to complete
Method 4 : Update the printer drivers
- Open the ‘Control Panel’
- From here, select ‘Device Manager’.
- Now, click on print queue to expand this section.
- Then, Right-click on the printer name and select ‘Update Driver Software’ option from the menu.
- Now, a new window with two options will appear. Select “Check automatically for updated driver software” option. Thereafter, follow the onscreen instructions that appears to update the latest drivers for your printer .
- However, if you have already downloaded drivers from the manufacturer’s support website, select “Browse my computer for driver software” and follow onscreen instructions.
- Finally, wait for few seconds and your printer driver will be updated.
Method 5: Run Printer Troubleshooter
You can open the troubleshooter by following these steps –
- First of all Press Windows + ‘S’ key at same time and type in the search box “Troubleshoot Settings” and press enter on the keyboard and select the Other/Additional troubleshooters’ option.
- Now, press ‘Run’ on the ‘Printer’ option.
- Now, select your printer and follow further instruction to fix issues which printer troubleshooter examines.
Method 6:Diagnose & Resolve Using HP Smart App
If the previous solution didn’t resolve the issue, utilize the HP Smart App to diagnose and troubleshoot the ‘HP printer driver is not available’ problem. Here are the steps to follow:
- Download and launch the HP Smart app on your PC.
- Open the hamburger menu located in the top-left corner.
- Access the Diagnose & Fix menu situated at the bottom-left corner.
- Check your HP printer and click on Start to initiate the diagnosis process.
Using the HP Smart App can assist in diagnosing and resolving the issue with the HP printer driver’s availability.
Method 7: Update your Windows OS
- Firstly, press on the keyboard Windows + I button simultaneously to open the windows settings option (Alternatively click on windows search and type update).
- Click the ‘Update & Security’ option.
- If Windows finds a new update, click the ‘Install’ button and it will start updating automatically..
- Once update is completed, reboot your PC and check ‘HP Printer Driver is unavailable’ issue on your Windows 10 is fixed or not.
Solutions To Fix HP Printer Not Working After Windows 11/10 Update Problems
Method 1. Disabling Windows Firewall
If Windows Firewall is causing interference with your printer’s functionality, follow these steps to disable it:
- Click the Windows key to open the Start menu.
- Type “Firewall” and press Enter.
- Select “Private network.”
- Disable the toggle switch located next to “Microsoft Defender Firewall.”
This process will help deactivate the Windows Firewall, potentially resolving any printer functionality issues caused by firewall interference
Method 2. Fix - HP Printer Installation Issue
If the HP printer you are using is not installed properly, it will not work properly. Hence, you will need to remove and reinstall the printer.
To remove the HP printer, follow the below steps –
- Click on the start button.
- Then, go to settings and click on the device.
- Now click on ‘Printers & scanners’.
- From here, click on your displayed printer model.
- Then, click on remove device. Now, your printer is removed successfully.
Solution – After removing the HP printer, you have to reinstall the driver in your PC.
To reinstall the printer, follow the below steps –
- Select the start button on your PC.
- Then, go to settings.
- Click on devices and then select printers & scanners.
- Under printers & scanners, select “Add a printer or scanner” option.
- Wait for the completion of the search for the new devices.
- After the search result is completed, a device list will appear. Choose your device from the list and click on ‘add device’.
Thereby following these steps, you will be able to fix ‘HP printer not working after windows 11/10 update’ error.
Method 3. Check & Fix Printer Spooler File and Clear Them
The printer may not work due to spooler file error. Hence, follow the below steps to rectify this error-
- Go to the Windows Start search box and type ‘services’ and then open that.
- From the service window, point to the “Printer Spooler” option and right click on it and select the ‘stop’ option.
- Then go to the C:>WINDOWS>System32>spool>PRINTERS.
- Delete all files from this printer folder.
- Again go to the spooler and right click on it and select ‘start’ option to resume the spooler service again.
Still not able to fix HP printer driver is unavailable, run our Diagnostic Tool.
Method 4. Set your printer as default
- Press the Windows logo key and the ‘R’ key on your keyboard simultaneously to open the ‘Run’ dialog box. Here, type ‘control panel’ and press ‘OK’.
- From here, select ‘Devices and Printers’.
- Now from here, right-click on your HP printer and select ‘Set as default printer’ option. Click Yes when prompted.
- Now, there will be a Green check mark on your HP printer. This indicates that your printer is now set as default.
Hence, following these steps will fix ‘HP printer driver is unavailable’ error.
Method 5. The Printer Is Connected to The Wrong Port - Solution
If the printer is connected to a wrong port, the HP printer will not work in Windows 10 after an update. To make the printer work again you have to reconfigure the printer to the correct port.
This can be done by following the below steps –
- Click the start button on your PC.
- Then, go to the settings section
- Click on ‘devices’ and select ‘printer & scanners’ option.
- Now, choose the option of ‘Devices and Printers’.
- From the device list, select the printer you are using and right-click on it.
- From the dropdown menu, select properties.
- Under ‘properties’ select ‘change properties’ from the ‘general’ section.
- Then, select the ’ports’ option and click on the port which contains your printer’s name.
- Then, click on ‘Apply’ to complete the process.
If the HP printer is still not working properly after the Windows 11/10 update, proceed to the next troubleshooting method.
6. Poor Connection Error - Solution
- While configuring the HP printer you should ensure that the cable you are using is in good condition and the connection you are making is not loose.
- For wireless printers, you should ensure speed of network connectivity. If you are connecting the PC and the printer to different networks then HP printer will not work.
Solution – To solve the issue, you should check the cables and network connections of the printer.
- If required change the cable for the printer, in case of wired HP printers.
- For wireless HP printers, connect the HP printer and the PC to the same wifi network.
- You should ensure that the network you are using is within a good connectivity range and can deliver high speed.
Conclusion –
This conclusion aims to summarize the challenges faced with the ‘HP Printer Driver Not Available’ problem on Windows 11/10 and encourages users to apply the provided solutions while emphasizing the importance of driver updates and seeking additional help when necessary. Further, we explained the solution for ‘HP printer not working after Windows 10 update’ issue.
However, if your issue is still not resolved then there is a possibility that you have a hardware error in your printer. This can be easily confirmed by contacting us through chat.
Remarks– This is not HP official page and information provided here is for your knowledge purpose only. For our complete disclaimer ‘click here‘.