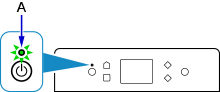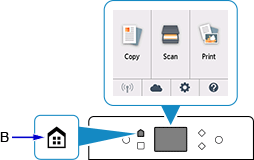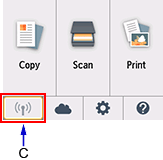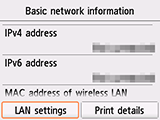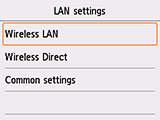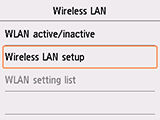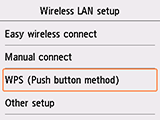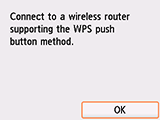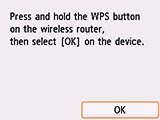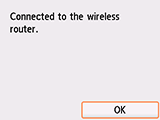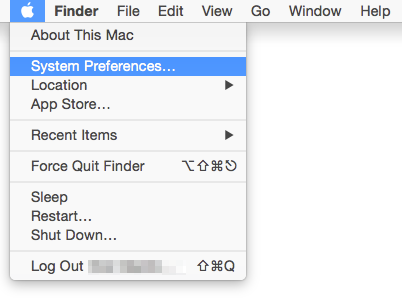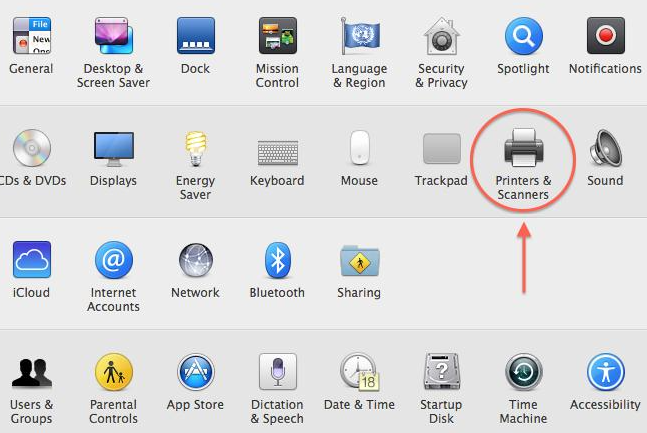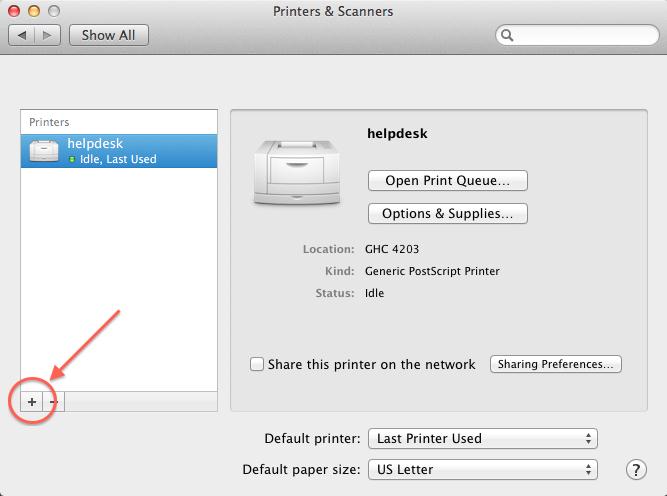Canon Printer Setup and Installation

Canon Pixma TS6020 Wireless Setup
With the help of this guide we are going to describe the steps to setup Canon pixma TS6020 wireless connection with your Windows and Mac device.
To begin, follow these steps to make wireless connection for Canon TS6020 printer:
- Firstly, switch on your printer. When the power is on, Light Lamp(A) will be lit continuously.
- Next, go to the printer home button (B) and click on it and then Tap on the
 (C) icon as you can see on the printer.
(C) icon as you can see on the printer.
- Thereafter, printer’s basic network information screen will open, Tap on the ‘LAN Settings’>Next Press on the Wireless LAN Option on the printer screen >Select the Wireless LAN setup option.
- Further, follow the WPS connection steps for Wireless printer setup
- Once ‘ Wireless LAN Setup’ option opens, click on the WPS ( Push button method) on the screen and then click on ‘OK’.
- Then, keep on pressing and holding the WPS button on your WiFi Router and then select ‘OK’.
- Now, a message will display on the screen of printer confirming the successful connection with the wireless router.
- To make sure that the connected has been established, look for A
 icon at the bottom left of the screen.
icon at the bottom left of the screen.
Still Not able to connect , run our Diagnostic Tool
Steps to Connect Canon TS6020 Printer to Windows - Wireless Setup
In order to setup wireless Canon Pixma TS6020 Printer on your Windows PC, follow these process –
- Ensure that the printer, router and Windows PC are turned ON.
- Next, you need to connect Canon pixma TS6020 printer to WiFi network (follow the first section method as discussed above)
- Thereafter, go to the Canon website (http //ij.start.canon ts6020) to download the printer driver. Here, search for your model number and download the driver for your operating system.
- Once downloading is finished, double click on the printer driver software to complete the installation process.
- Now open the ‘Control panel’ from Windows Search task bar or ‘Run Dialog box’.
- Select the ‘Devices and printers’ option from the next display prompt window.
- Tap on the ‘Add Printer’ option which appears on left corner of the window.
- Select your printer from the prompt screen
- Once you will choose your printer, click on the next button & wait for few seconds for the setup process to complete.
- Finally, now you can see the Canon TS6020 printer in ready state ( in the device and printer section).
- Now you have successfully connected the Canon TS6020 wireless printer to Windows PC.
Steps to Connect Canon TS6020 Printer to Windows - Wireless Setup
In this section you can find the steps for Canon pixma TS6020 wireless setup on Mac PC.
- Cross check to make sure if your printer and Mac device are turned ON.
- Then, connect Canon TS6020 printer to your wireless router.
- Download now Canon printer driver for your Mac by visiting http //ij.start.canon ts6020. Then complete the driver software setup on Mac PC.
- Tap on the Apple Menu > Select ‘System and Preference’ option.
- Select Printer and Scanner > on the next prompt display screen click on the + sign to add on your printer.
- Select your model number from the drop down menu. Once it is added, you can see your printer in the left side of the screen.
- By following the above method you can setup Canon pixma TS6020 wireless printer to Mac device easily.
Conclusion –
We hope that the information provided in this manual will be useful to connect your Canon pixma TS6020 printer with your wireless router. Furthermore, we hope that you will be able to successfully setup your printer on Windows and Mac PC with ease.
Question's
Go to the, Canon Pixma device’s LCD, tap the Menu button > Setup>OK>Device settings>OK>Firmware Update>OK>Install update>OK>Yes>OK and then OK to update the firmware. Finally, tap on OK.
- Firstly, make sure that the printer is turned ON and connected well to the power source.
- Then, ensure Canon printer is connected properly to the Windows PC.
- Check your Wireless Internet Connectivity
- Check if the paper settings matches the rear tray information.
- Next, you have to delete the printing jobs which are not needed to clarify printing problem.
- If you are assigning the new print jobs you must check Canon printer driver is selected.
- Error 1300 occurs when there is a paper jam in the output tray of the printer.
- Firstly, you need to turn off the Canon Pixma Ts6020 printer.
- Now click on the ‘Stop’ button to cancel all the printing jobs.
- Find stuck paper and pull out the paper using both your hands.
- If unable to clear the jammed paper from the slot then switch off the printer and turn it ON after a few moment.
- Then, clear the paper from the inside of the printer.