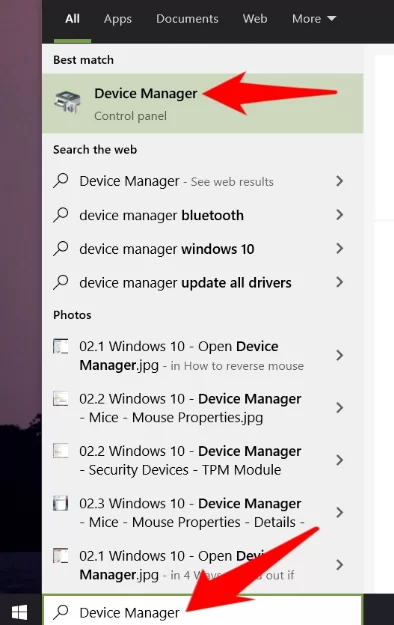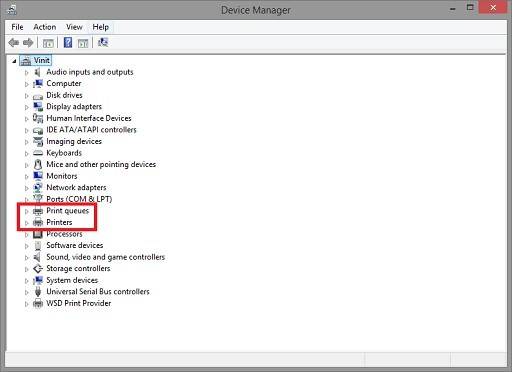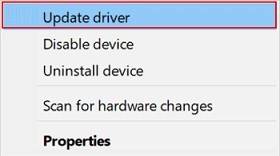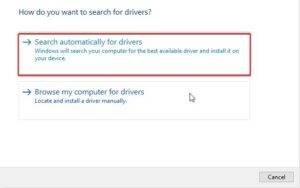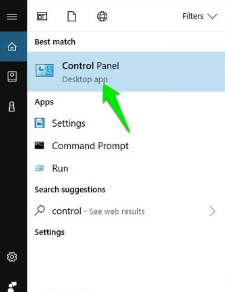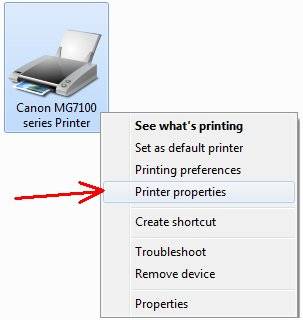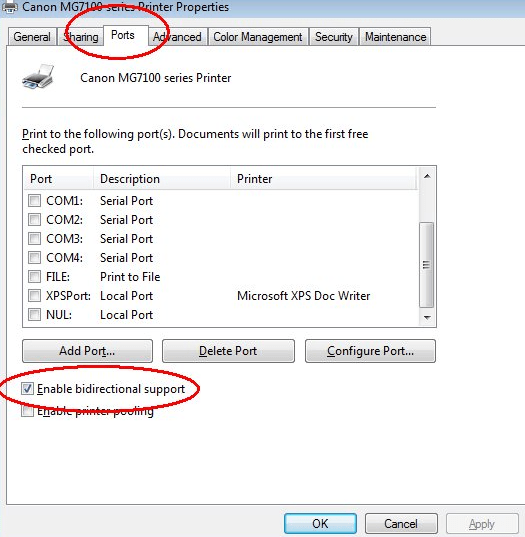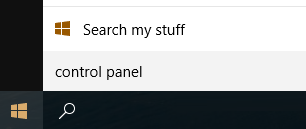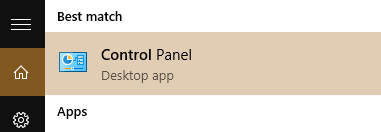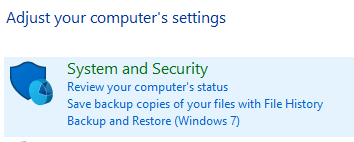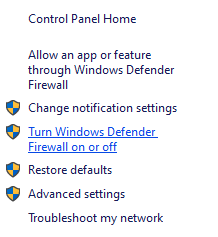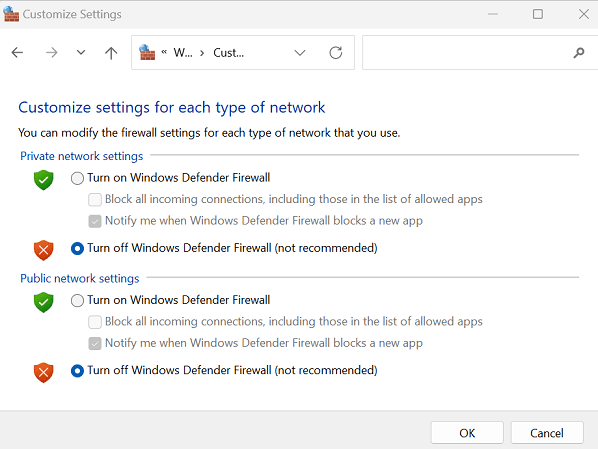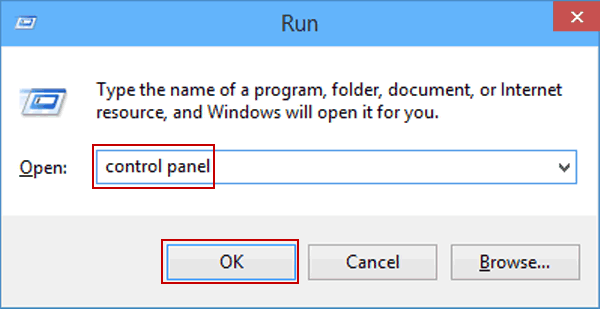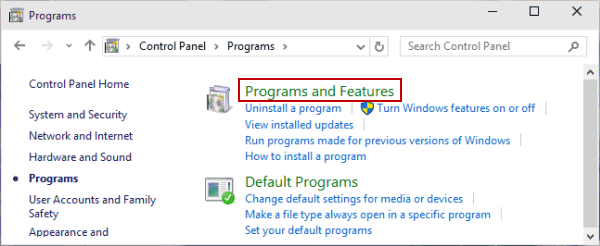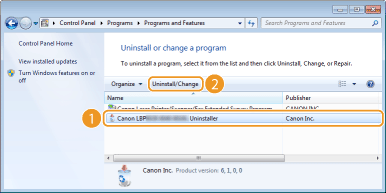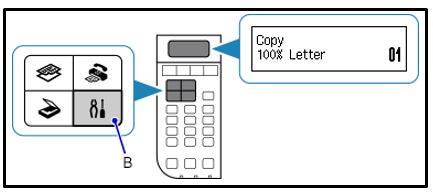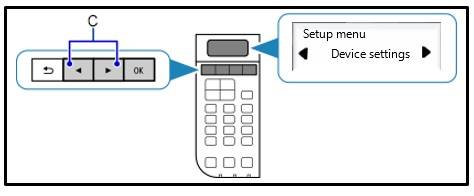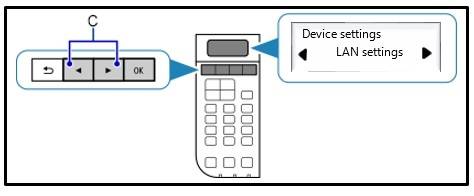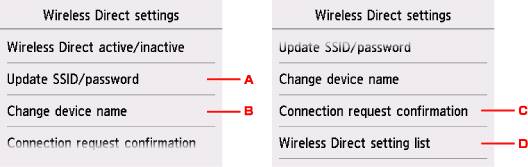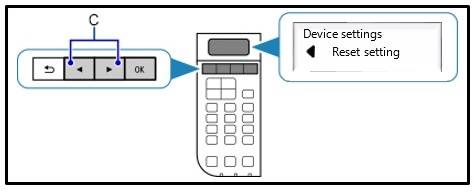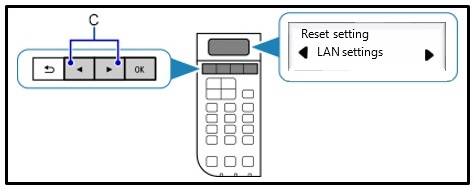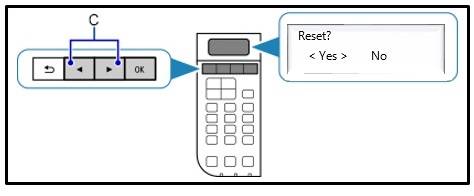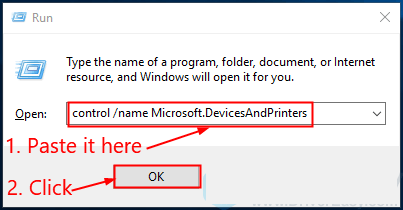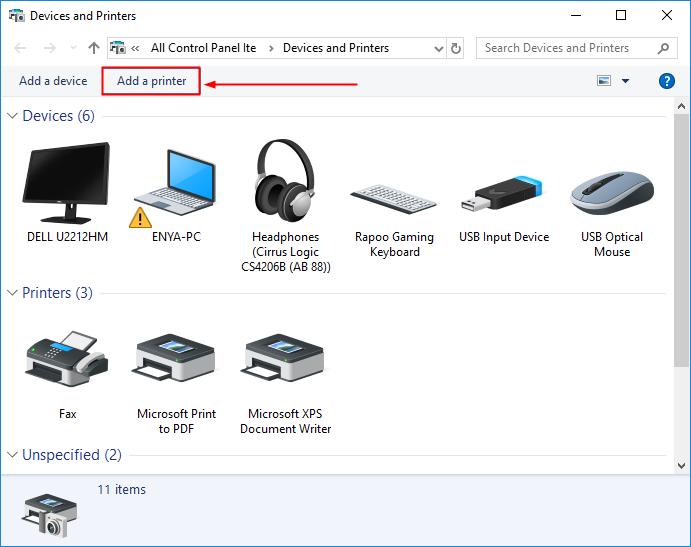Diagnosing Canon printer not connecting to Wifi Problem

Solving Connectivity Issue When Canon Printer Won't Connect to Wifi
Are you facing issues connecting your Canon printer to Wi-Fi? A reliable Wi-Fi connection is crucial for seamless printing, and encountering connectivity problems can be frustrating. Let’s explore troubleshooting steps to resolve the issue of your Canon printer won’t connect to WiFi.
Steps to Fix Canon Printer WiFi Connection Failed Issue
Method 1.Update Faulty Drivers
- Begin by accessing Device Manager using the Windows search function.
- Double-click on Printers or Print Queues to expand the view.
- Right-click on the Canon printer you want to upgrade from the context menu and choose the Update driver option.
- Select the Search automatically for drivers feature.
- Allow Windows to search for a new Canon printer driver. Please wait patiently during this process.
- Once the update is finished installing, restart your computer to implement the changes.
- If still your Canon printer is not connecting to wifi then go to the next solution.
Method 2.Enable Bidirectional Support
- Locate and tap the Windows search option, typically positioned in the lower left-hand corner of your screen.
- Access Control Panel from the menu.
- Proceed to select “View devices and printers.”
- To customize settings for your Canon Printer, perform a right-click followed by a left-click on Printer Properties.
- Explore the Ports tab and give it a click.
- Activate bidirectional support by marking the checkbox next to “Enable bidirectional support.”
- Save changes by selecting OK.
- If this method didn’t work try another method to fix Canon printer won’t connect to wifi router.
Method 3. Ensure Security Software Firewall is Off
- Find and click on the Windows logo, then type “control panel” into the search field.
- Select Control Panel from the search results.
- Choose System and Security.
- Click on Windows Defender Firewall.
- Choose the “Turn Windows Defender Firewall on or off” option.
- Under both Private and Public network settings, select the radio button that says “Turn off Windows Defender Firewall (not recommended).” Confirm by clicking OK.
Your Windows 10 operating system’s built-in firewall should now be turned off.
Method 4.Uninstalling and Installing a Canon Printer
- Press the Windows key + R to open the Run dialog.
- Type “control” and click OK to access the Control Panel.
- Navigate to Programs > Programs and Features.
- Locate the Canon printer series MP Drivers from the list and click on Uninstall.
- Confirm the action by clicking on Uninstall.
- Follow the on-screen instructions to thoroughly remove the printer.
- After the printer is successfully removed from your system, proceed with reinstalling it by ‘clicking here‘.
If your Canon printer still won’t connect to the wifi network, proceed with the next set of solutions.
Method 5.Change Wireless Direct Settings(SSID and Password)
- Ensure that the printer is powered on.
- Press the Setup button.
- Choose “Device Settings” and press OK.
- Select “LAN Settings” and press OK.
- Choose the “Wireless Direct” and press OK.
- Select the desired setting item (SSID or Password) and press OK to confirm.
Change name (SSID):
Once you select SSID thereafter as followed by above point follow the steps:
- Choose “Manual Setup” and press the OK button.
- Press OK and input the new printer name.
- Select “Yes” and press the OK button.
- Verify your entries and press OK to confirm.
Change password:
- Choose “Manual Setup” and then press the OK button.
- Press OK and enter a new password.
- Select “Yes” and press the OK button.
Choose “Yes” to activate the confirmation screen when a Wi-Fi Direct compatible device connects to the printer and Press the OK button to confirm your selection.
If this process is still failing and the Canon printer is not connecting to Wi-Fi, proceed to check the next method
Method 6.Restoring Network Settings to Factory Default
- Press the [Setup] button (B) on the printer.
- Use the arrow buttons (C) to navigate and select [Device settings], then press the [OK] button.
- Navigate using the arrow buttons to choose [Reset setting] and press the [OK] button.
- By the arrow buttons to choose [LAN settings] & press the [OK] button.
- Navigate using the arrow buttons to choose [Yes] and press the [OK] button.
- The wireless network settings have now been reset back to the factory default settings.
Note – Resetting your printer is also a simple yet powerful solution to tackle connectivity issues. By following the quick steps here, you can effectively troubleshoot problems and ensure your printer works flawlessly.
Method 7.Perform a Power Cycle
- Turn off your printer and unplug it.
- Proceed to unplug your wireless router for 15 seconds.
- Re-establish power to the router by reconnecting the essential cables.
- After ensuring the router is fully powered on, plug your printer back in and turn it on.
- Connect the printer to the network and attempt to print a document to test functionality.
Method 8.Update Firmware
- Power on the printer.
- Verify that the printer is connected to the Internet.
- Press the MENU button, choose Setup, and then press OK.
- Select Device settings and press OK.
- Choose Firmware update and press OK.
- Select Install update and press OK.
- Confirm your intention to update the firmware by selecting Yes and pressing OK.
- Initiate the firmware update by pressing OK.
- Press OK once “Update succeeded” is displayed.
Hence, by following these troubleshooting steps you should be able to fix your Canon printer won’t connect to wifi problem in your printer.
Follow the Process on How to Connect Canon Printer to Wifi Network on Computer
Connecting your Canon printer to a Wi-Fi network on your computer can significantly enhance your printing experience. No more cumbersome cables, no more hassle. In this guide, we’ll take you through the simple steps to connect the Canon printer to Wi-Fi network on Computer (Windows & MAC). Whether you’re a tech novice or a seasoned pro, we’ve got you covered.
Connecting Printer to WiFi Network
The connection between a wireless Canon printer and a device is established through a shared connection or WiFi. Therefore, it is vital to put the printer on the same WiFi network as your computer.
This can be easily done through the WPS method which is explained in brief in the following section.
WPS Connection Method - Connect Your Canon Printer to Wifi Network
Before following with this method, firstly make sure that your WiFi router has a WPS button. Also, the router must use WPA or WPA2 security protocol.
- Firstly ensure that your printer and wifi router must be turn on.
- Thereafter, go to the printer ‘Home’ from the touch screen and then press and Hold ‘WiFi’ button.
- Next, select ‘LAN Wireless set up’ option> press ‘OK’. At this moment your printer will search for the access point of your wireless network.
- Choose your WiFi Network (named Canon in your router setting).
- After that, hit on the WiFi access point which will ask for passphrase or WPA Key. Now, enter your WiFi password and then press ‘OK’ button.
- This process will take few moment to establish connection of Canon printer with your WiFi router access point.
- Now, Canon printer and the router will automatically make a connection at this point.
- When the wireless connection is done, the power and the WiFi light will stop flashing. Instead, they will continuously remain lit after the connection.
Here's How to Connect Wireless Canon Printer to Computer on Windows 10/11
- The first step is to connect the canon printer to the WiFi network on computer and set it up (followed by as mention in above steps).
- Then download the printer driver by visiting canon website.
- Thereafter, double click on the downloaded file and complete the installation process and go to the next steps.
- Press Win Key +R to open the Run command
- Type this command in the Run dialog box- control/name Microsoft.DevicesAndPrinters
- Click OK
- Now ‘Devices And Printers’ folder will open.
- You will see the ‘Add Printer’ button on this window.
- Click on the Add Printer and follow the instructions that appear on the screen
- Complete this process and click on OK.
- Now you’ve completed the connection process for your canon wireless printer on Windows 10/11 computer. You can print a test page and start using your printer.
Remarks – If you want to connect your Canon printer to your computer or laptop using a USB connection, make sure that the printer and PC are connected well through the USB Cable. Thereafter, download and install the drivers as mentioned in above steps.
Still Canon printer won't connect to wifi, run our Diagnostic Tool
Step wise guide on How to Connect Canon Printer to Mac Computer Using Wifi
By following these steps mention below how to connect canon wifi printer to MAC computer.
- Firstly, turn on your Mac device and Canon Printer
- Then, connect Canon printer to wireless network by following the steps discussed in the first section of this write up.
- Then, go to the ij.start.canon to download the driver. Now complete the driver installation process.
- Then, click on the Apple menu > Click System and Preference.
- From the next prompt screen choose ‘Printers and Scanners’ option.
- Thereafter, you have to click on the + Sign to add the printer.
- Now from the pop up window, select your Canon printer and click on “add”.
- Once your printer is added, you can see the printer’s name on the left side of your screen.
- Finally, your Canon wireless printer is successfully connected to Mac
So if you are looking for Why is my ‘Canon printer not won’t connect to wifi network’ follow above mention steps to complete setup on windows and mac computer.
Frequently Asked Question
If the email service for remote printing is available, you can print documents even when you are away from the Wi-Fi network. You have to sign up for this email service. When you are not near the Wi-Fi network, you can email documents to be printed to this email for printing. Use the following steps to print remotely with a wireless printer
- The WiFi must be turned on
- The printer must be connected to the WiFi
- Email the documents to be printed to the email address given by the manufacturer
- Attach the document and click on ‘send’
- The file is sent to the printer for printing
- Power on the printer
- Open the page from the application or the web browser that you want to print
- Select Printer
- Select Wireless Printer
- Modify print settings as per your needs
- Select Print
When the Canon printer does not work or canon printer won’t connect to wifi , you get error messages and weird notifications. The printer will not print when you give it a print command even when it is turned on. There are many reasons why this happens. Either your printer driver is not updated, the Print Spooler might not be enabled in Services.msc, or there might be some problems with setting up of the software for the printer.
Install and update drivers:
- Check for automatic driver updates.
- You can update the drivers manually as well but it is a time-consuming process
- The automatic updates will find the right drivers for your printer
- Open Control Panel
- Go to Device Manager
- Click on update driver under printers
- It automatically searches for updates and installs it
You can manually download the drivers for your printer and install them as well.
Start by checking the Wi-Fi signal strength, ensuring the printer is close to the router, and re-entering the Wi-Fi password.
Conclusion
So you can learn here why won’t canon printer connect to wifi and connect printer to a windows and mac computer with wifi network and these are the straightforward process that can enhance your printing convenience. With the step-by-step guide provided, you can enjoy the benefits of wireless printing in no time. Say goodbye to cables and hello to hassle-free printing, even if your canon printer not connecting to wifi these step would help you to fix the issue.
Remarks– This isn’t Canon official page and information provided here is for your knowledge purpose only. For our complete disclaimer visit our Disclaimer page.