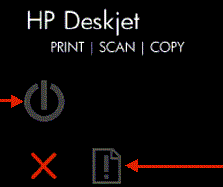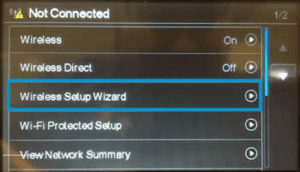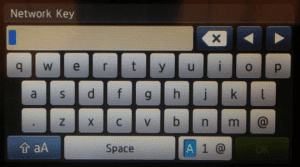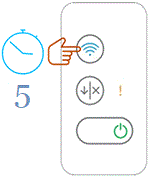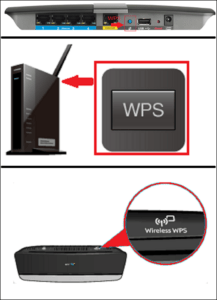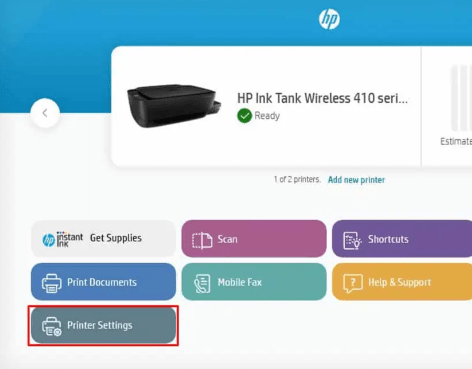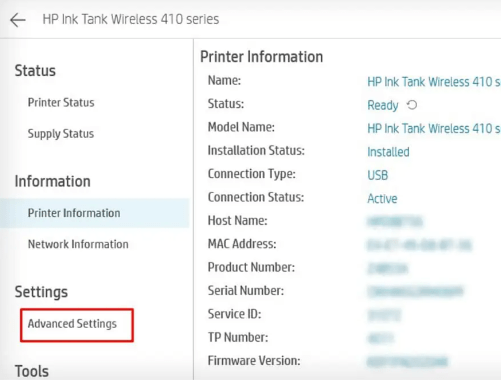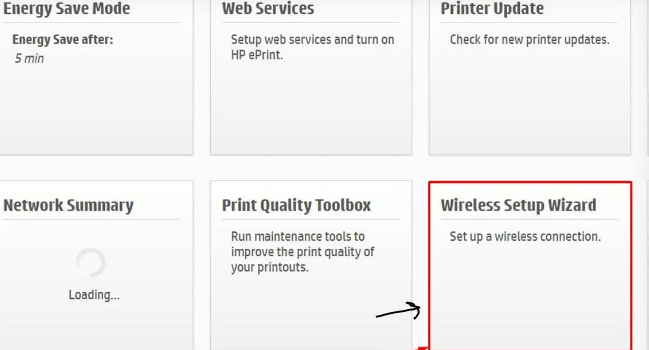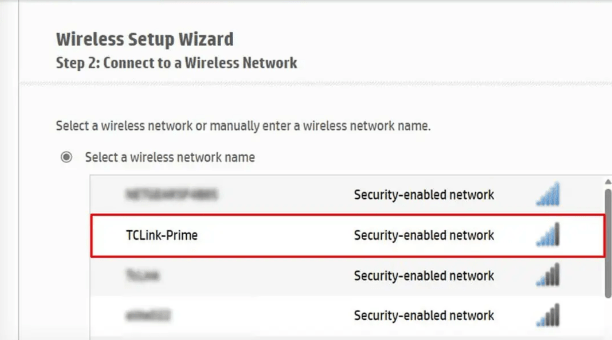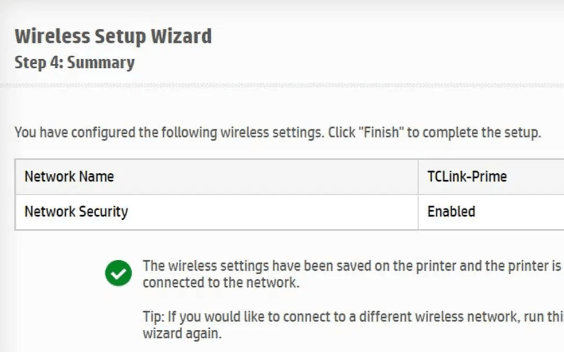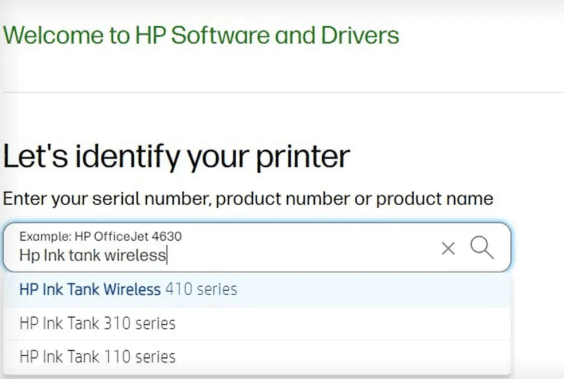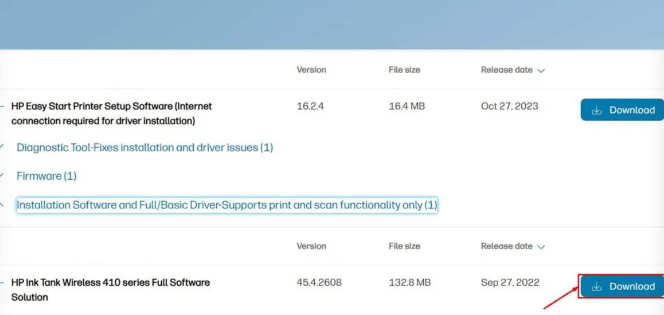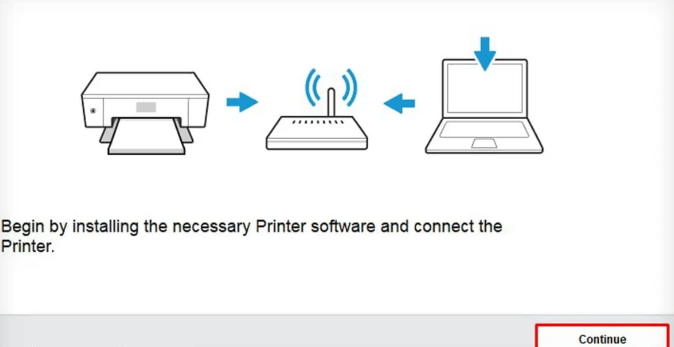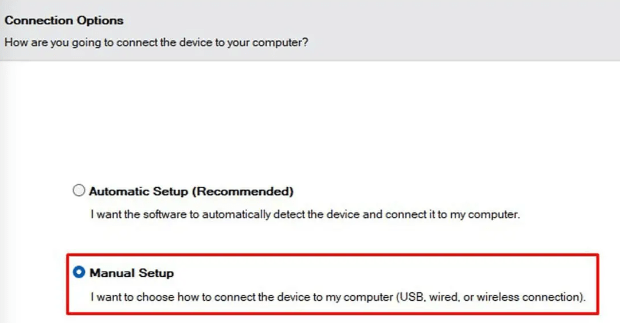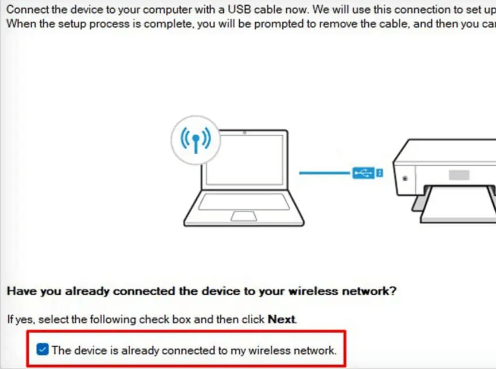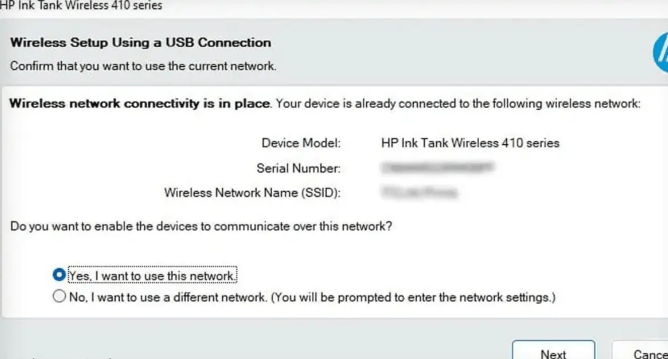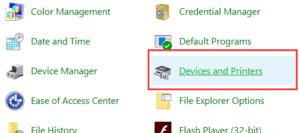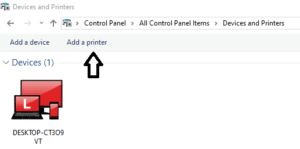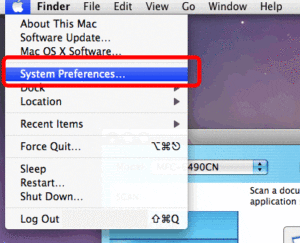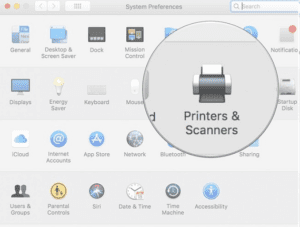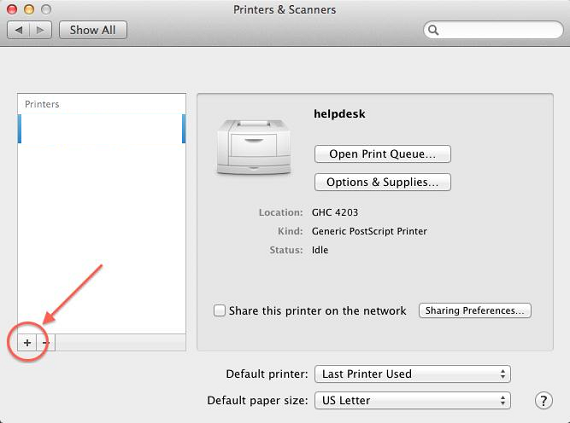HP Printer Won't Connect To Wifi Issue - Get Here Solutions

How to Connect an HP Printer to WiFi on Windows & Mac - Easy Methods
1- Wifi Protected Method for HP Printer Wireless Connection
- Initially, press and hold the power button of the HP printer to switch it on.
- Navigate to the HP touch screen and tap the right arrow, then select the setup option.
- Now, select the “Wireless setup wizard” from the Network Menu.
- It will search the wireless router access point in the range.
- Now, select your ‘Wireless Network ID’ from the proposed list.
- Then, it will ask for password. Input the WEP or WPA password for your network (your wireless password) and then press ‘Done’.
- Press ‘Ok’ to confirm the wireless settings.
- As a result, your HP printer’s WiFi connection has been simplified using these steps.
2- WPS Button Method To Fix HP Printer Not Connecting to Wifi
- First, place your printer in close proximity to your wireless router.
- Now, press and hold the wifi button on your printer for 5 seconds until wireless light starts flashing.
- Next, press and hold the WPS button on the router for approximately 2 minutes or until the connection process begins.
- Now, wait for wireless light (bar) on printer to stop flashing. This signifies that the printer is now linked to your Wi-Fi network.
3- Follow the Steps On 'How to connect HP printer to wifi' Via HP Smart
- Power on your printer. Open the app and complete the setup.
- Once the app indicates Ready status, click on Printer Settings.
- Proceed to Advanced Settings.
- Click Next after selecting the Wireless Setup Wizard tab.
- Thereafter, select Next after choosing the preferred WiFi network.
- Enter the wireless password and click Next.
- Click Finish once the printer is successfully connected to the Wi-Fi.
You’re now all set to add a network printer to other devices connected to that Wi-Fi network.
4- Follow the Steps On HP HP Printer to Wireless Connection through USB
- Temporarily attach your printer to a computer using the USB cable.
- Switch on your printer.
- Now, connect your PC to the same Wi-Fi network that the printer has connected to.
- Go to the HP driver download page, search for your printer model and download the driver.
- Open the program and select “Continue,” then proceed by clicking on “Next.”
- Review the agreement and click Accept.
- Customize the privacy settings as desired. The program will now begin installing the printer driver.
- When you arrive at the Connection Options screen, check the box for Manual Setup and then click on Next.
- Choose Wireless and proceed by clicking Next.
- Check and choose the option shown in the image below, then click on Next.
- Follow the on-screen instructions. Once the printer is successfully connected to Wi-Fi, a confirmation message will appear. You may now disconnect the USB cable from your PC.
Hence, you can easily connect your HP printer to wifi network by using above method.
5- Process On 'How To Connect HP Printer to Wifi on Windows PC'
- Switch on your HP printer, Windows PC and your Wifi router.
- Make sure your printer and PC are joined properly.
- Then, setup your HP printer to your Wifi network by following the steps given in above section.
- Now, open your browser on the PC and go to 123.hp.com to download HP printer driver.
- Choose your model from the printer list.
- Click on the download option. Once the downloading finishes, double click on the driver software and follow further instruction to complete installation setup on your PC.
- Then, Go to the ‘Control panel’ from your Windows search option.
- Now, choose “Devices and Printers” option.
- Choose “Add Printer” option from the next appearing window.
- After this a HP printer model list will appear on your screen. Select your model and click on ‘next’ and wait until setup finishes.
- Now, your HP wireless printer will be configured to your Windows PC.
6- Follow The Steps On HP Printer Wifi Connection on MAC Computer
- Switch on your HP printer, your Mac and your Wifi router.
- Next, make sure your Mac is joined well with your printer and Wifi router
- Also ensure that Mac and HP printer are on the same Wifi network (refer to 1st section of this writeup for instructions).
- After this, go to the 123.hp.com/dj and click on the printer driver download option.
- Then, setup driver software on your MAC by following the instruction given on HP Easy Smart App.
- After completion of installation setup, open “Apple Menu” and select “System and Preference”.
- From here, choose “Printers and Scanners” option as this is the place from where you can add your HP printer.
- Now, from ‘printers and scanners’ window, click on + sign to add printer.
- Now a printer list will open. Select your HP wireless printer from the list and click on “Add”.
So these were the steps on “How to Connect your HP printer to Wifi on Windows and Mac OS”.