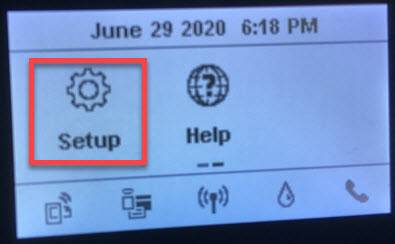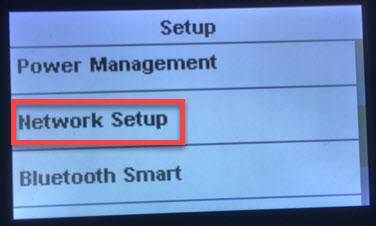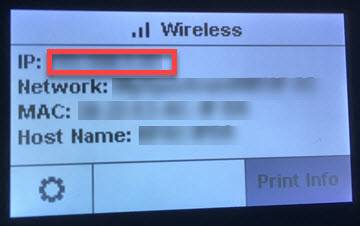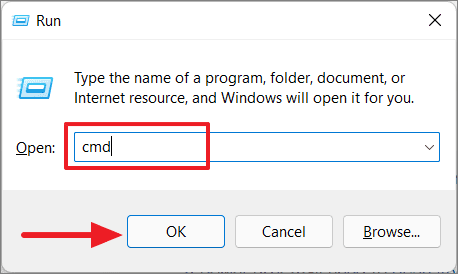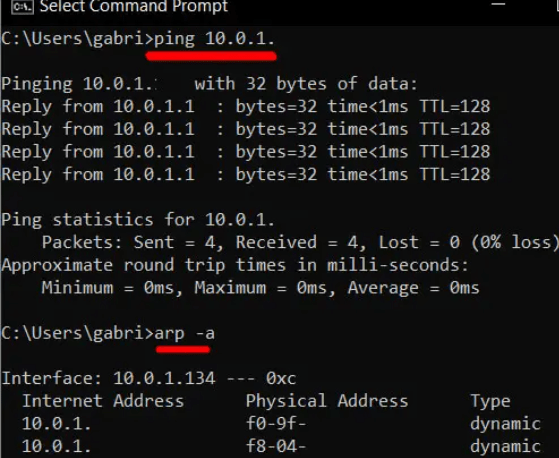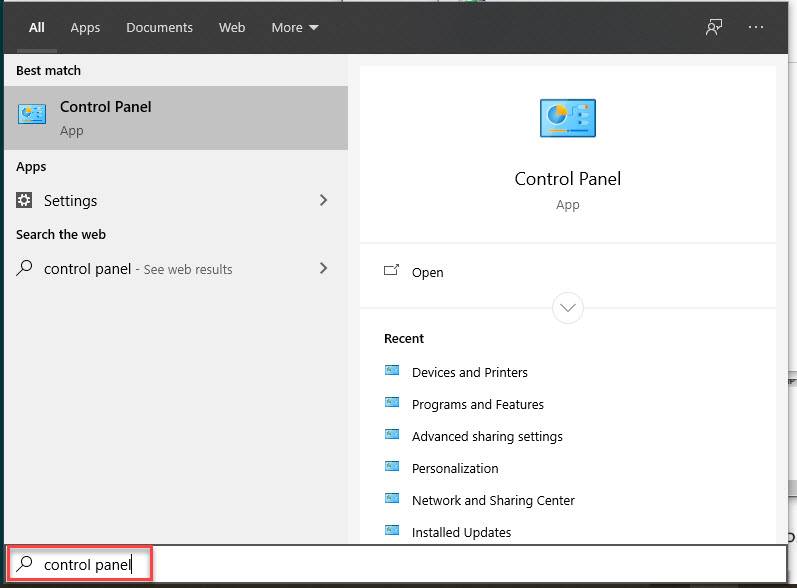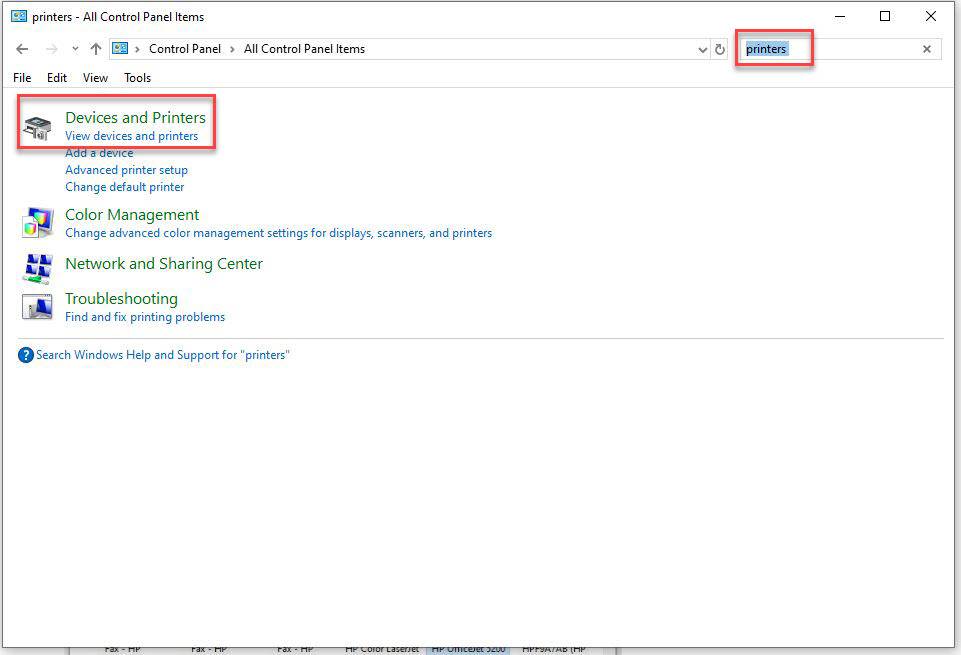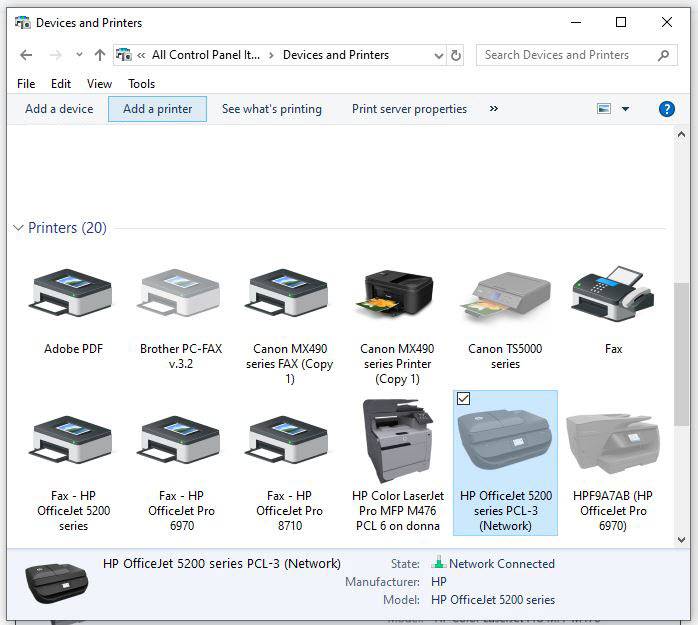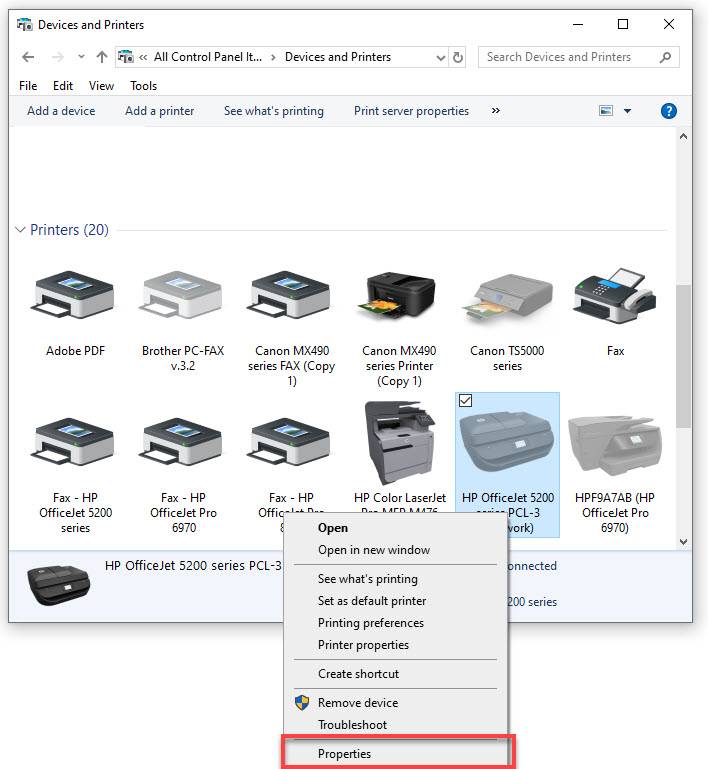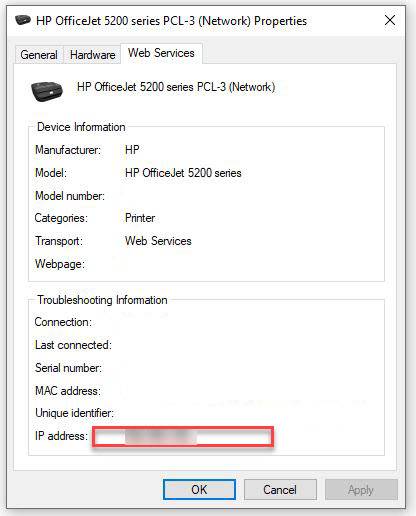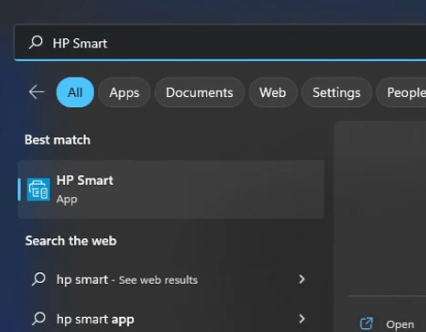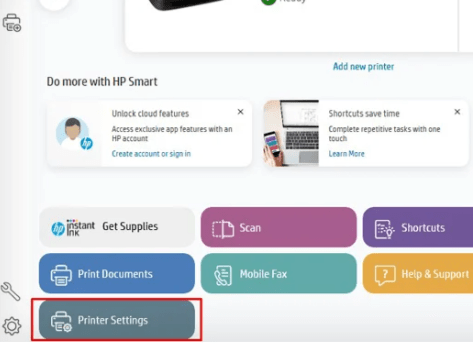HP Printer IP Address

Easy Steps to Learn How to Find IP Address for HP Printer
In this article we will explain the process to find your printers IP address using all possible methods. Incorrect IP address often leads to connectivity issue in HP printer. Therefore, it is important to know your printers IP address to resolve the connectivity problem.
Different Type of Methods to find Your HP printer IP address
Method 1 – Using the control panel of HP printer
In this section we will explain various ways by which you can find your printers IP address.
- Firstly, turn your HP printer ON
- Select on “Setup” or “Menu” button on the printers control panel.
- Next, navigate to “Network” or “Network setup” option.
- Now, your printers IP address will be displayed on the screen.
Method 2- Using the command prompt steps
- On your keyboard, press “Windows” + “R” key to open the “Run” dialog box.
- Now, type “cmd” in the box and hit “Enter” to open the command prompt.
- Here type “ping (printer name)” and press “Enter” key. Under the (printer name) section, add the name of your HP printer.
- Now, command prompt will display the IP address of your printer.
Method 3- By Using the Windows 10 computer
- On your Windows search bar, type in “Control Panel” and click on it.
- Next, open “Devices and Printers” option.
- Here, you will see list of all your printers. Go to your HP printer and right click on it.
- Now, from the drop-down menu, select “Properties” option.
- Thereafter, select “Web services tab” and your printers IP address will be displayed to you.
Method 4- Find ip address using the HP smart app
- Turn ON your HP wireless printer
- Now, open HP smart app on the device of your choice (phone, computer etc.)
- Here, tap on “Printer Settings” option.
- Go to “Tools” and tap on “Printer reports”.
- Here, select “Network configuration page”.
- Now, your printer will print a report which will include your printer’s IP address.
- On the printed page, your IP address will be located under the heading Ipv4
Method 5- Using the printer manual
- Locate and open the manual which came along with your printer
- Look for the section that contains “network settings”
- Here, you will find your printers IP address
Conclusion –
Finding the IP address of your HP printer is an essential step for ensuring smooth and uninterrupted connectivity. By following the simple steps outlined in our guide, you can quickly and easily locate your printer’s IP address and get back to printing in no time.
Frequently Asked Questions
It is important to know your printers IP address for various reasons such as:
- Troubleshooting HP printer connectivity issues.
- For configuration of printer settings.
- To assigning a static IP address.
- For printing from a remote location.
If you’ve followed the instructions given in this article and still can not find your HP printer’s IP address, then here are a few things you can try:
- Restart your printer and try again.
- Make sure that your printer is connected to the network.
- Check if your printer’s IP address is manually assigned.
If you want to ensure that your HP printer always has the same IP address, you can assign a static IP address. Here’s how:
- First, find your printer’s IP address by using the steps explain above in this article.
- Next, open a web browser and type your printer’s IP address in the URL bar.
- Now, log in to your printer’s web interface using your username and password.
- Here, look for the “TCP/IP” or “Network” settings and select “Manual IP.” option.
- Enter the IP address, subnet mask and default gateway that you want to assign to your printer.
- Lastly, save settings and restart your printer.