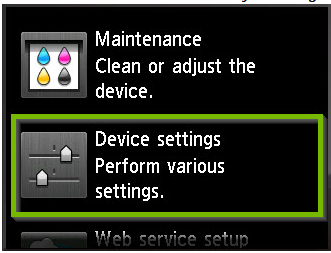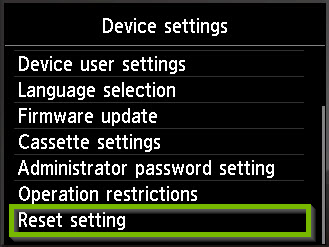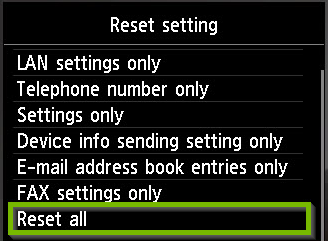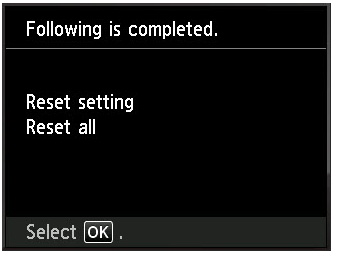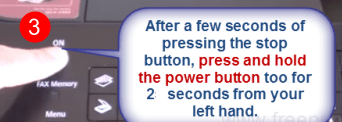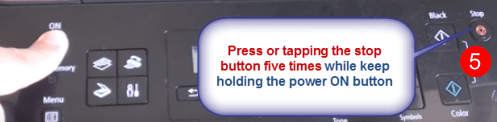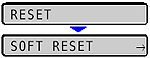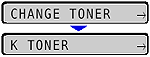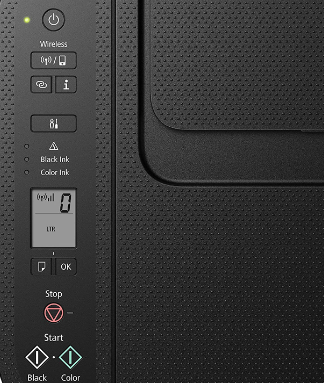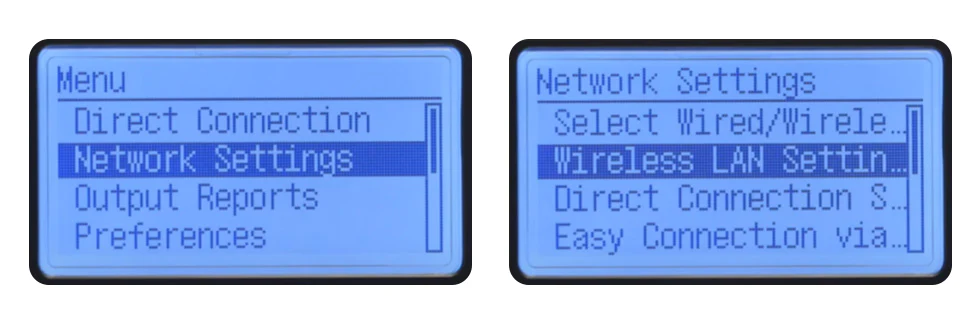Canon Printer Reset : A Comprehensive Guide

How to Reset Canon Printer to its Factory Settings : Restoring Easily
Resetting your printer can be a useful Diagnosing step to address various issues, such as connectivity problems, error messages, or software glitches. Here’s a detailed guide on ‘How to reset Canon printer’:
Note: Before proceeding with any reset, it’s recommended to consult your Canon printer’s manual for model-specific instructions and to ensure you have a backup of any important settings.
Optimize Printing Performance - Learn How to Reset Canon Printer Carefully
Method 1 - Factory Reset
Carefully follow all the steps listed below to achieve the solution for How to reset your Canon printer to its factory settings.
• Find the ‘setup’ option on your Canon printer.

• Now, navigate to ‘Device settings’ on your printer using the arrow buttons.
• Then, press the ‘OK’ button.
• Again, by using the arrow buttons, click on the ‘Reset setting’ option and press ‘OK’.
• Select the ‘Reset all’ option and push ‘OK’.
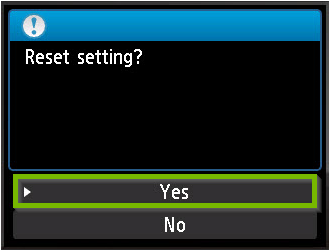
• Finally, press the ‘OK’ button again to complete the process.
Keep in mind that you’ll need to set up your printer again for future use after performing the reset.
Still not able to fix the problem, run our Diagnostic Tool
Method 2 - Performing a Hard Reset (Using the Stop and Power Buttons)
This method also doesn’t require any software to complete the process for canon printer reset settings.. The steps are:
• Ensure that the printer is powered on and connected to the computer.
• Next, power off the printer by pressing the ‘power’ button.
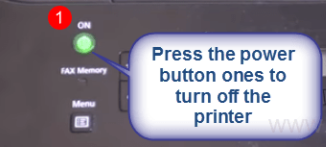
• Press and hold the ‘stop’ button continuously for a duration of two seconds.
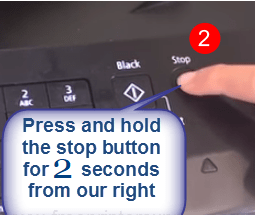
• While keeping the ‘stop’ button pressed, press the power button simultaneously for two seconds.
• Please remove your finger from the stop button now.
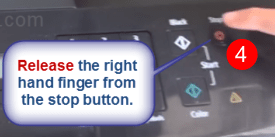
• Once more, while continuing to hold down the ‘power’ button, press the ‘stop’ button five times.

At this point, your printer will enter the reset state, and the screen will become blank. Additionally, allow a few seconds for the reset process to restore your Canon printer to its default settings. Once it stops making noises, simply press the ‘On’ button to restart the printer
That’s it, now the steps are over. The reset for your Canon printer has been completed successfully
Method 3 - Power Reset
Since numerous printers lack a reset button, users can choose the following method to reset their printer.
• Firstly, Power off the printer.
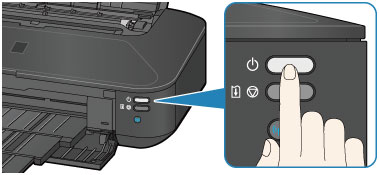
• Now, remove the power cable as well. Make sure that the printer has been entirely disconnected from any power source.

• Next, you’ll need to wait for 30 seconds.
• Now, plug in the cable to the power source again and connect it with the printer.
• Power on your printer.
This quick solution should address your query on ‘How to Reset Canon Printer to its factory default Settings.’ However, if your issue persists, consider trying one of the methods listed below.
Method 4 - Ink Reset Procedure
If your Canon printer needs an ink reset rather than just refilling the cartridge, follow these steps to restore the device to its normal operation:
- Begin by taking out the ink cartridge from your Canon printer. Then, carefully place it into the primary channel of the ink resetting mechanism.
- Continue by verifying that the chip inside the ink cartridge is functioning properly and firmly in contact with the plate on the resetting tool.
- Gently hold the ink cartridge until you observe the LED light on the chip resetter flashing. Wait patiently until the light stabilizes.
- Afterward, detach the cartridge from the chip resetter and repeat this process for any other ink cartridges that may also require a reset.
- Finally, reinstall the ink cartridges into your Canon printer and conduct a test print to confirm if the issue has been resolved.
Method 5 - Using Utility Software
Using a software tool to reset your Canon printer will allow you to easily return it to factory settings. Follow these steps to accomplish a seamless reset using Canon-provided software.
- Start by downloading the appropriate software for your printer model from Canon’s official website.
- Follow the instructions to install the software on your computer.
- Once installed, launch the software utility by double-clicking the software icon or accessing it from your applications list.
- Make sure your computer and Canon printer are linked, either by a USB cable or a wifi connection that the program can detect.
- Find the “Settings” or “Tools” area of the software interface. Typically, printer configuration settings are located in this section.
- Search for the ‘Factory Reset’ or ‘Reset Settings’ option within the software. Click on this option to initiate the reset process.
- You will be prompted by the software with detailed instructions to confirm the reset. Follow these guidelines carefully in order to initiate the reset.
- The software will initiate the factory reset procedure after receiving confirmation. Allow the software to complete the reset procedure. You can reset your Canon printer to its default factory settings.
Method 6 - Resetting the Counter of a Toner Cartridge
If you’ve replaced a toner cartridge and the “<1G CHG.”color” TNR>” display is not visible, proceed to reset the counter using the following steps.
Method 7 - How to Reset Canon Printer Wifi Password
- Turn on your printer by pressing the home button.
- Press the Wi-Fi button on your printer.
- Use the arrows to navigate to Settings or Network on the printer control display.
- Go to the Wi-Fi or Wireless LAN section and select View Network Settings.
- Locate the Security Type and Password options.
- Select Reset and enter a new password.
Following these steps should help reset the Wi-Fi password on the Canon printer
FAQ's
No, you will not lose any documents or files. Resetting the printer only restores the printer’s settings to its default stage. Hence, it does not affect any files stored on your device (computer, phone etc.).
A Canon printer factory reset resolves most of the printing issues as it removes software-related glitches and improves the printer’s performance. However, note that hardware issues or problems related to cartridge may not be resolved by the reset process.
Note: To know more about the installation instructions for your printer, visit https //ij.start.canon.
No, a factory reset restores the printer to its original settings, while a hard reset typically involves physically unplugging the device and may not reset all settings.
It’s essential to back up any essential configurations and settings before performing a factory reset, as this process erases all user-defined data.
Resetting the printer might help resolve minor printing quality issues, but for more significant problems, such as print head alignment or ink cartridge issues, specific troubleshooting steps might be necessary.
Conclusion –
Resetting your printer to its settings is a valuable skill for resolving common printer issues. By following the steps outlined in this guide, you can ensure your printer functions smoothly and efficiently. Do not forget that this procedure resets the printer’s settings to their original state rather than erasing your documents.
After learning ‘How to Reset Your Canon Printer to Factory/Default Settings’, wave goodbye to printing problems and say hello to effortless, top-notch prints.
Remarks– This is not Canon official page and information provided here is for your knowledge purpose only. For our complete disclaimer visit out Disclaimer Page.