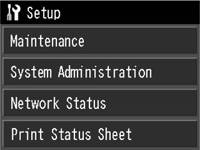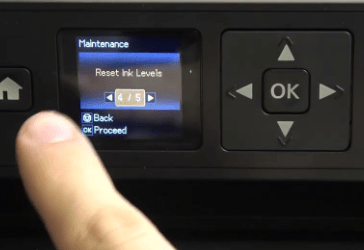Effortless Epson Printer Reset Settings Process

Straightforward Guide: How to Reset an Epson Printer to Factory / Default Settings
Are you facing issues with your Epson printer and need a fresh start? Resetting your Epson printer to its factory settings can resolve many common problems. In this guide, we’ll walk you through the process step by step, ensuring a smooth reset.
Note: Resetting your printer to factory settings will erase any custom settings and configurations, so make sure to back up any important information before proceeding.
Methods to Perform on How to Reset Epson Printer - Solving Problems in Minutes
There are four easy, step-by-step methods you can use.
Method 1. Using the Control Panel of Printer:
- Firstly, press the ‘Home’ button (3) to open the home menu on the printer’s control panel.
- Now, open the setup menu using the navigation buttons and click on ‘OK’.
- Next, using the navigation keys once more to locate the ‘Restore Default Settings’ option.
- Select one of these settings options:
- Wi-Fi/Network Settings
- Copy Settings
- Scan Settings
- Fax Settings:
- Clear All Data and Settings
- Select ‘Yes’ to reset the selected settings and then restart the printer.
Hence, by using the above instructions you can easily perform Epson printer reset to default or factory reset settings.
Method 2. Use the Adjustment Program of Epson Printer Reset Settings:
‘How to reset Epson printer to factory settings’ issue can be solved by following these steps-
- First of all, download and install the Epson adjustment program’s latest version on your system.
- Run the program and subsequently choose the ‘select’ option.
- Select menu will now appear on your screen. Next, select the printer’s model number and the port it’s connected to on your computer.
- Now, click on ‘OK’.
- Click on ‘Particular adjustment mode’.
- You will soon see a new window opening on your screen. Click on the ‘Waste ink pad counter’ option (from the maintenance section).
- Click on the ‘OK’ button.
- Search for the ‘Main ink pad counter’ option. From there, click on the ‘initialize’ button.
- Then, look for the ‘finish’ button and click on it.
- Finally, restart your printer.
Now, Your ‘Epson Printer Reset’ has been completed successfully .
Method 3. Readjust Printer Settings by Using the Reset Button:
Here are the steps to perform How to Reset Epson printer using the admin settings –
- Firstly, turn the printer off by using the power button.
- Now, look for the factory reset button at the back of your printer. Press and hold it by using any pin or paperclip.
- Then, power on the printer but keep the reset button pressed for around 5-10 seconds.
- As soon as you get the printed warning page, release the reset button.
- After a while, a new page will get printed with the default ID address of the printer.
- Your Epson printer will now get reset.
Therefore, by following these simple steps you can resolve the issue of ‘How to reset Epson printer to factory settings’.
Method 4. Steps to Reset Epson Printer Network Settings:
To reset the WiFi configuration on your Epson WiFi printer, follow these steps:
- Turn off the printer.
- Press and hold the power and Network buttons simultaneously until the WiFi and WiFi Direct indicators start flashing.
- Release the buttons once the LED indicators start flashing.
- Wait for approximately 1 minute while the indicators continue flashing. Once the reset is complete, the indicators will stop flashing, and there will be no lights on the WiFi and WiFi Direct indicators.
Now, the WiFi configuration on your Epson printer has been reset, and you can proceed with configuring the WiFi setup.
Method 5. Epson Printer Ink Cartridge Reset :
Using a Cartridge Chip Reset Tool
- Find the appropriate chip reset tool for your specific Epson printer model by searching the web for “Epson cartridge chip reset tool” followed by the exact model of your printer (e.g., WT-7620).
- Remove the empty ink cartridge from your Epson printer.
- Align the ink cartridge with the markers or indicators shown at the base of the chip reset tool.
- Gently but firmly press the pins on the reset tool into the chip contact holes on the ink cartridge.
- Wait until the LED indicator on the chip reset tool turns green or signals completion.
- Remove the chip reset tool from the ink cartridge.
- Your Epson ink cartridge chip should now be reset and ready for use in your printer.
Using a Paperclip
- Identify the pinhole(s) or contacts on your ink cartridge.
- These are usually small holes or metallic contacts on the cartridge.
- Take one or two paperclips and straighten them out.
- Carefully insert the end of the paperclip into the pinhole on the cartridge.
- Gently press down so that the pin of the paperclip makes contact with the metal inside the hole.
- Hold the paperclip in place against the metal contact inside the pinhole for a few seconds.
- After a few seconds, carefully remove the paperclip from the pinhole.
This process should reset your ink cartridge. Please note that not all cartridges can be reset using this method, and it might not work for all printer models or cartridge types.
Swapping Cartridge Chips
- Remove both the color and black ink cartridges from your Epson printer.
- Use a single-sided razor blade or a similar tool to carefully remove the chips from each cartridge. Be gentle to avoid damaging the chips.
- Place the new chips into the respective cartridges. Ensure that the chips are correctly aligned and securely placed.
- If your printer has an Ink Change button, press it after re-inserting the cartridges. If there’s no specific button, wait for approximately 90 seconds or until the printer scans and recognizes the “new” ink levels.
- Now, you’ll be reinserting the original chips back into each cartridge. This step ensures that both cartridges register the same ink level.
- Swap the chips so that each chip is placed back into its original cartridge slot.
- If your printer has an ink change button, press it again. If not, wait for another 90 seconds or so for the printer to recognize the cartridges and update the ink levels.
- Both the black and color ink cartridges should now reflect the same ink levels, and you should be able to use more ink from the cartridge that Epson had initially indicated as empty or needing replacement.
Method 6. Reset the Ink Levels for Epson Printer:
- Press the Home
 button on your printer’s control panel to go to the home screen.
button on your printer’s control panel to go to the home screen. - Use the up or down arrow button to navigate and select “Setup” from the menu.
- Within the Setup menu, navigate to “Maintenance.”
- From the Maintenance options, select “Reset Ink Levels” using the arrow buttons.
- Press one of the
 Start buttons (could be labeled differently based on your printer model), and then press the OK button to confirm the action.
Start buttons (could be labeled differently based on your printer model), and then press the OK button to confirm the action. - Next, press the OK button again to proceed with the ink level reset process.
- Use the right or left arrow button to highlight the specific ink tank (color) that you have refilled. Press the OK button to select it. Repeat this step for each ink tank color you refilled.
- Once you’ve selected all the refilled ink tanks, press one of the
 Start buttons to initiate the reset of the ink levels.
Start buttons to initiate the reset of the ink levels. - Wait for the reset process to complete. When finished, press the OK button to confirm the reset completion.
These steps should help you reset the ink levels for the refilled ink tanks on your Epson printer.
Frequently Asked Question
The reset button is located on the back of the printer (normally to the right of the ethernet port). To reset, just press and hold the button.
- Download and install the ‘EpsonNet Config Utility’.
- Do one of the following:
- Windows 8: Navigate to the Apps screen and select EpsonNet Config.
- Windows (other versions): Click on windows button or Start > Programs > EpsonNet > EpsonNet Config.
- Highlight your printer’s name, then click ‘Configuration’.
- Select Basic (under TCP/IP) and make sure ‘Manual’ is selected. Enter the IP Address, Subnet Mask, and Default Gateway in the IP Address Setting section.
- Click Send.
- Close EpsonNet Config.
Yes, performing a factory reset erases all personalized settings and configurations on the printer. Ensure to back up any essential settings or data before proceeding with the reset.
No, a factory reset typically doesn’t affect the installed software or firmware on the printer. It resets settings to default but doesn’t remove any software updates or firmware versions installed on the device.
There can be many reasons for reset of Epson printer settings such as:
- Software is not functioning properly.
- Printer is turning on and off automatically.
- To get rid of messages such as ‘printer maintenance required’.
- Printer not working in the correct manner.
Hence, ‘Epson printer Reset’ can solve all the above-written problems without much of a hassle.
ent
Conclusion:
How to Reset your Epson printer to its factory or default settings can be an effective solution for troubleshooting issues, erasing custom configurations, or preparing it for resale or transfer. Just remember to back up important data, check cartridge levels, and be prepared to reconfigure network settings if necessary.
Before resetting, consult your printer’s user manual for model-specific instructions. By following these steps, you can ensure that your Epson printer is back to its original state, ready to deliver reliable and trouble-free printing once again.
Remarks– This is not Epson official page and information provided here is for your knowledge purpose only. For our complete disclaimer visit out Disclaimer Page.
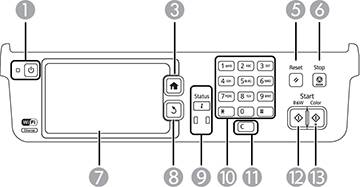
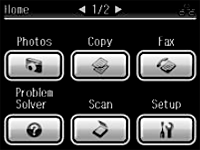
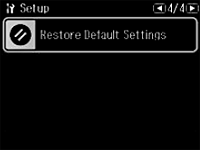
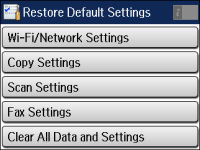
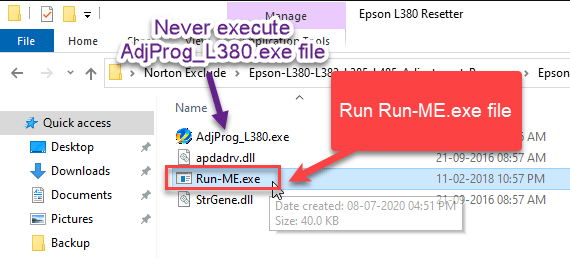
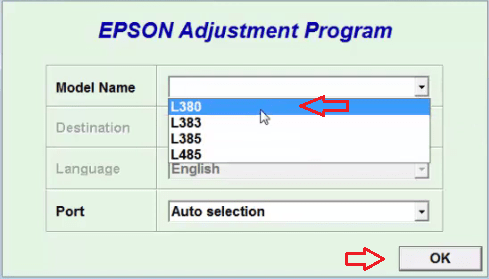
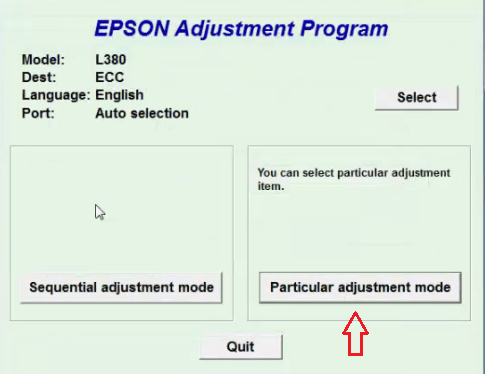
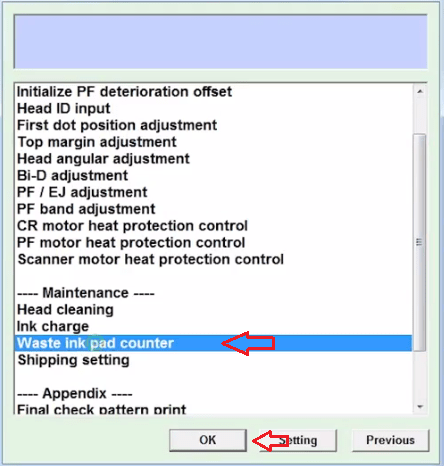
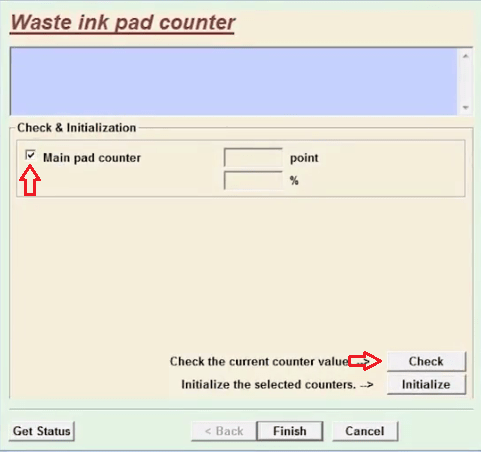
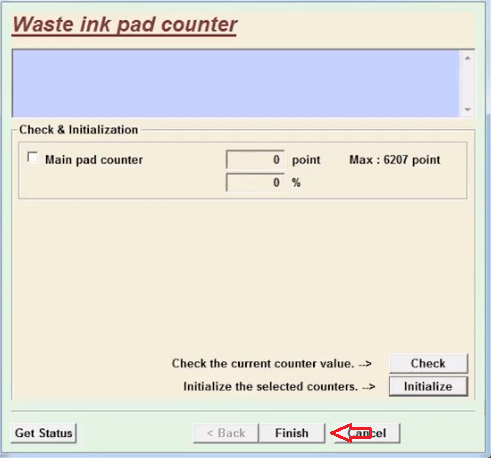
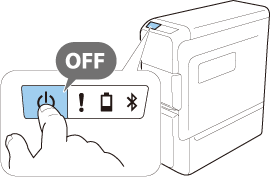
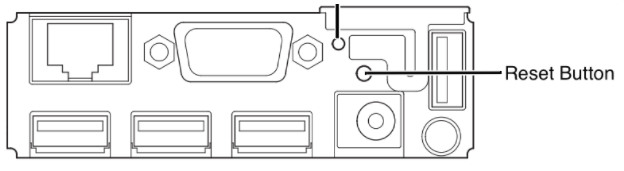
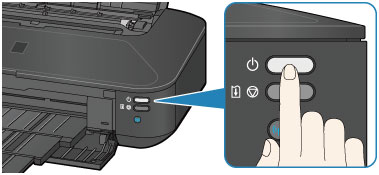
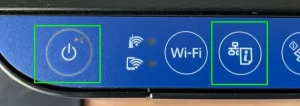

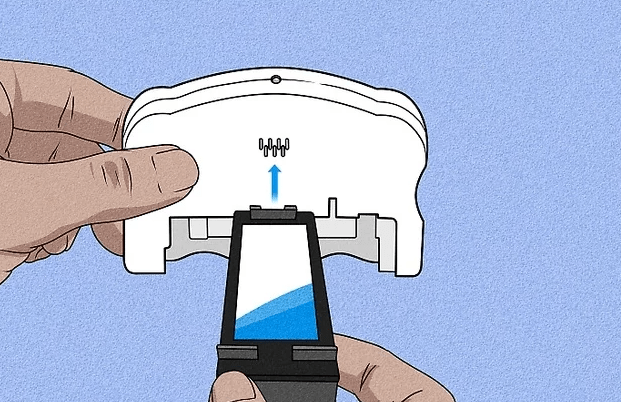
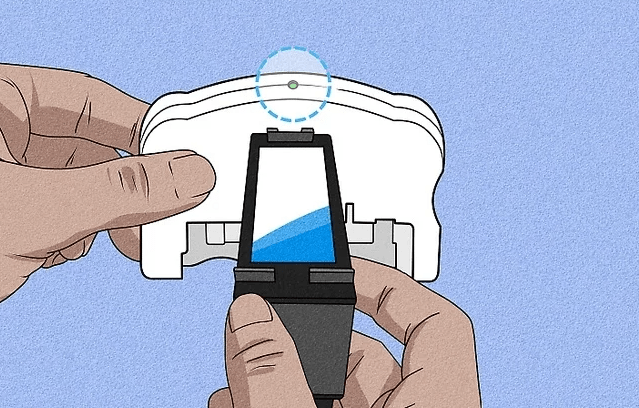
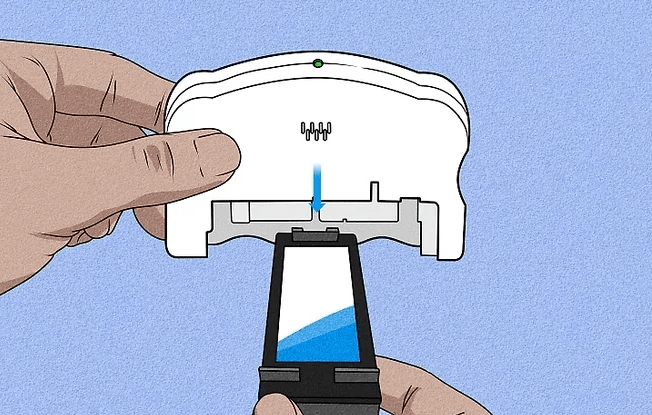
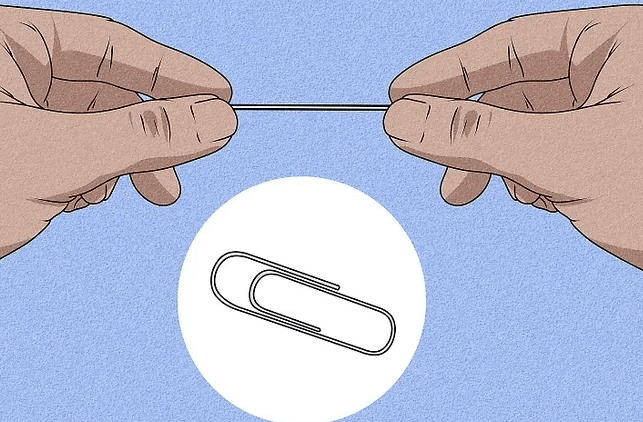
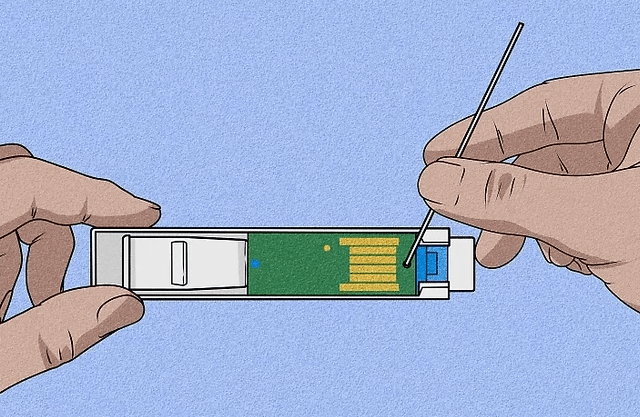
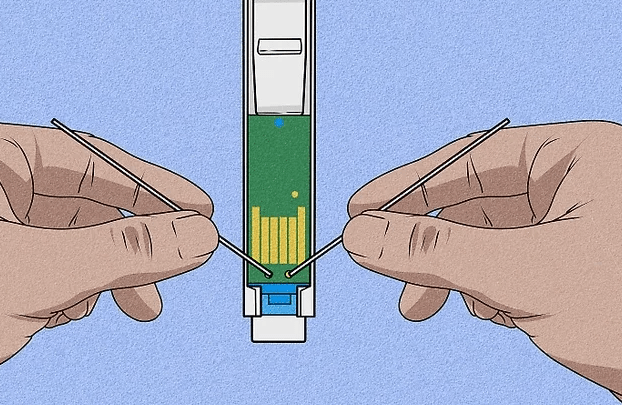
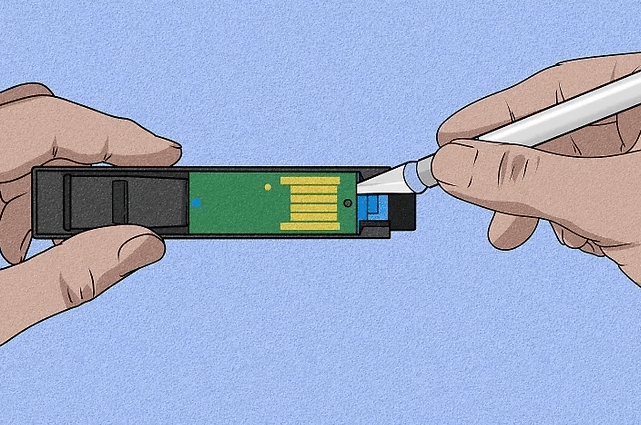
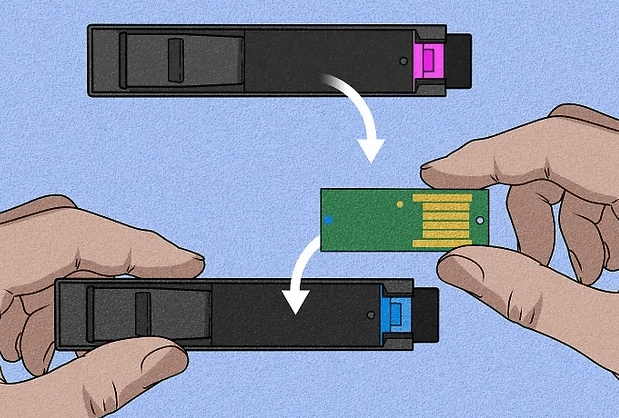

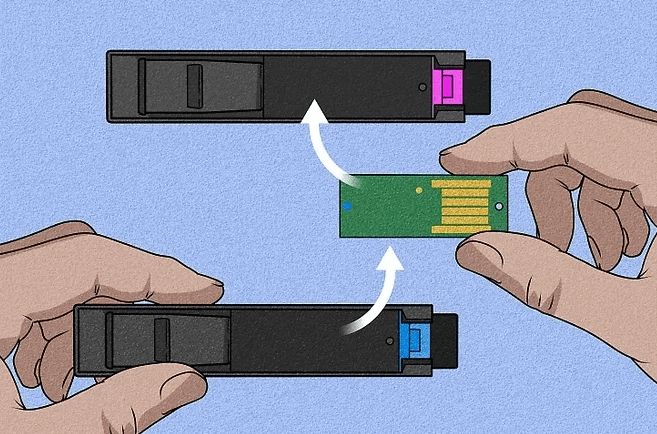
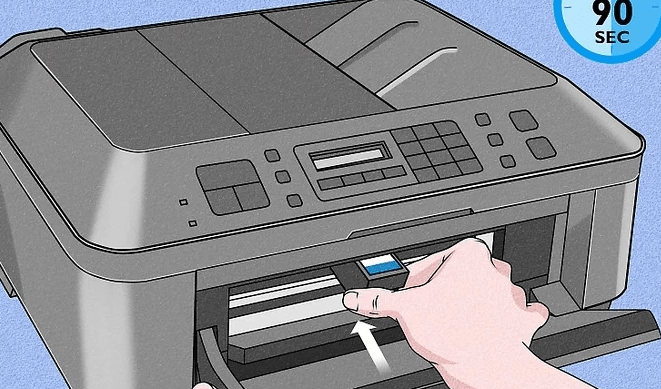
 button on your printer’s control panel to go to the home screen.
button on your printer’s control panel to go to the home screen.