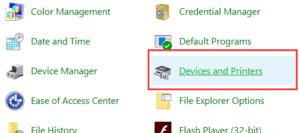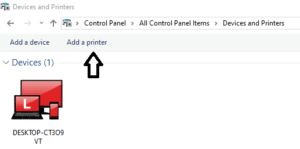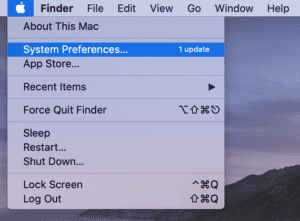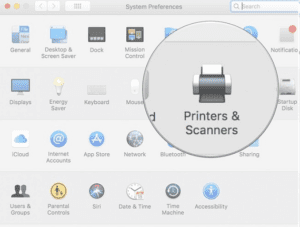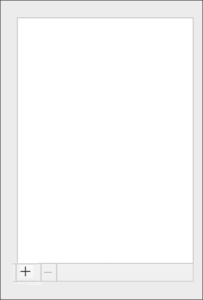HP DeskJet Printer

HP LaserJet Printer Setup

HP Envy Printer Setup

HP Deskjet Ink Printer Wireless Setup & Installation
In this article we have explained how to setup HP Deskjet ink printer to WiFi network for Windows and Mac operating system and smartphone.
Steps to Connect HP Deskjet Ink Printer to Wifi Router
It is important to put printer on same wireless network as your device to setup wireless printing. In order to connect HP Deskjet printer to your wireless network you need to just follow these procedure here :
- First, turn on your HP Deskjet printer and make sure your WiFi router is on.
- Further, make sure that your Wifi Router has WPS Enabled Button.
- Now, open the ‘Lan setup wizard’ through the touchscreen of the printer. By doing this your printer will start searching for your WiFi network.
- Select your Wifi network from the list and enter your network password (WPA key) to complete setup.
- The process of connecting your printer to Wii router will take few seconds.
- Finally, your HP Deskjet ink printer setup to your Wifi network is completed.
Steps to Connect HP Deskjet Wireless Printer on Windows
Here in this section, we have got for you the easiest and most effective way to connect the HP Deskjet wireless printer to Windows System.
- Firstly, turn on the HP Deskjet ink printer and your wireless router and then connect printer to router as explained in the details above.
- Install & Download the HP Deskjet printer driver from the HP website.
- After completion of installation, tap on the Control Panel and select the “Devices and Printers” option. This will then take you to a new window, click on the top right corner of the screen which shows the list of printers. Click on the “Add a printer” link.
- As the last step, click the ‘Next” option on the new window. Wait patiently till your HP Deskjet Wireless printer is connected to the window.
Know the right way to connect HP Deskjet Printer on Windows by using USB Cable
Here’s a quick guide on how you can easily connect HP Deskjet printers on Windows with the help of USB cable.
Please note: User needs to have ready availability of USB cable for this setup. Connect one end of the USB cable to your HP Deskjet wireless printer and the other end to the computer.
- Begin the procedure by downloading the printer driver from the HP official website.
- Hit on the “Devices and Printers” option from the Control Panel.
- Hit on the name of your printer from the given list after selecting the “Add new printer” option
- You have now successfully connected your HP Deskjet Ink printer to USB cable.
Steps to Connect HP Deskjet Wireless printer to MAC
Here we will describe how to easily connect HP Deskjet wireless printer to the Mac system.
- Begin the procedure by turning on the HP Deskjet printer and the wifi router and ensure both are connected over the same network.
- Now, connect your HP Deskjet printer to the wifi network as mentioned in the first section of this post.
- Go to the HP website and Download your Printer driver and then install it on your Mac.
- Once done, select “System Preferences” from the Apple menu. Thereafter, click on the “Printers and Scanners” option.
- Add your HP Deskjet printer by clicking on the “+” sign present on the bottom left corner of the screen.
- Select your printer from the list of printers provided in the drop-down list.
- Now click on “add” option.
- Finally your HP Deskjet printer is connected to your Mac system.
Easy Steps to Connect HP Deskjet Wireless Printer to Smartphone
Know the easiest and most effective way to connect HP Deskjet wireless printer to smartphone
Follow the given below steps to wireless setup on smartphone.:
- First of all, make sure your smartphone is connected to the same wifi network as your Deskjet printer.
- Now on the smartphone install “HP Print Service App”.
- Once Installation is done, select android device to turn on the plugin, on your smartphone. Then tap “Settings” and search for and open “HP print service” and click on “OK”.
- Thereafter, turn off non required print service plugin
- Now you are ready to print the page whatever you want to print. Then Tap on the 3 vertical dot menu icons & click on the “Print” option, print preview screen will appear on next windows
- Here view the printer list from the down arrow. To print over the network user required to choose their printer model name.
- You may now take out your desired printout by tapping on the print icon.
Conclusion
Above we have discussed in detail the procedure to connect HP Deskjet ink wireless printer to Wifi router and Windows and MAC system. If you face any further issues, feel free to contact us through our helpline number.