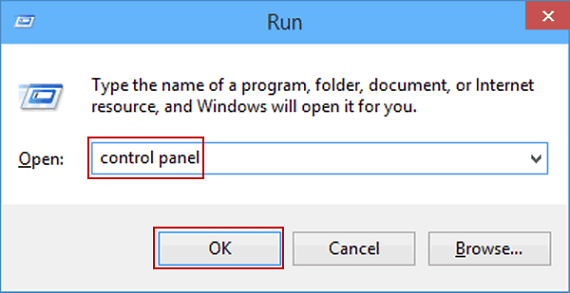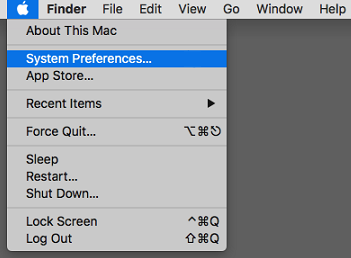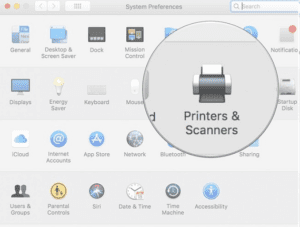HP 3830 officejet driver download

HP Officejet 3830 Driver Wireless Setup
In this article we have explained the process of setting up HP 3830 officejet driver wirelessly on Windows and Mac computers.
In order to setup any HP printer on wireless network, it is important to put printer and computer on same Wi-Fi network. This can be done by following the below steps-
- First, turn on your HP Officejet 3830 printer and make sure your internet is up and running.
- Now on your router, locate and press WPS button for 3 seconds.
- Now Go to the HP Officejet 3830 printer touch screen and select the option of “Network” and choose “Wireless Setup Wizard”
- Now your printer will search for your Wi-Fi network. Once you see your Wi-Fi on your printer screen, select it.
- Thereafter click on the WEP/WPA key & then press ‘OK’.
- Finally your HP Officejet 3830 wireless setup process has been finish as your printer has been put on same network as your computer.
Next, move on to the next section to see how to connect HP Officejet 3830 wireless printer setup on Windows.
HP 3830 officejet Driver Wireless Printer Setup on Windows - 123.hp.com/oj3830
Here, we will explain the steps to setup HP Officejet 3830 wirelessly on Windows system through 123.hp.com/oj3830. Follow the below steps-
- Firstly, make sure your printer and computer is turned ON.
- Now download the printer driver for your HP Officejet 3830 from HP’s website (www.123.hp.com/oj3830)
- Install the downloaded driver’s to complete the setup.
- Then from the Windows search option go to “Control Panel”.
- Select “Device and Printer” option.
- Now, click on the “Add Printer”.
- Next, select your HP Officejet 3830 wireless printer from the displayed window.
- Now your HP 3830 officejet driver wireless setup process is completed for Windows system through 123.hp.com/oj3830.
HP Officejet 3830 Wireless Connection Setup on MAC - 123.hp.com/ij3830
In the below steps we have described the process to connect HP wireless printer on MAC through 123.hp.com/oj3830.
- First of all, ensure that your printer and MAC is turned on.
- Then connect HP Officejet 3830 Printer to Wi-Fi network by following the steps mentioned in first part of this article.
- Now, download printer driver from www.123.hp.com/oj383.
- Once downloading finishes, double click on driver software and complete the printer driver setup on MAC.
- After this open the “Apple Menu” and Click on “System and Preference”.
- Now, select “Printer and Scanner”.
- Thereafter, click on the ‘+’ sign to add your HP Officejet 3830 wireless printer.
- Now, select your HP printer from the window and click on ‘Add’ button.
- Finally, your HP printer will be installed and ready to use.
Conclusion
By following the setup process for HP 3830 officejet driver printer, a user can configure their printer on Mac and Windows device very easily. For any further help you can contact us through chat or reach by calling us on our helpline number.
Remarks– This is not HP official page and information provided here is for your knowledge purpose only. For our complete disclaimer visit our Disclaimer Page.
Still Not able to resolve the issue, run our Diagnostic Tool for Printer Check Up
Choose Your Model for Setup, Driver Download or Troubleshooting

HP Envy Printers
Our Technician can solve your all HP Envy Printer issue. Call Us Now to get your issue resolve today.

HP OfficeJet Pro Printers
To find a solution for your HP OfficeJet Printer, Call Us right away to resolve all the issues facing today.

HP DeskJet Ink Printers
To find a solution for your HP DeskJet Printers, Call our expert and get your issues fix today.

HP LaserJet Printers
Looking for guidance on your HP Laserjet Printers, Get your all issues fixed on a call with our experts.