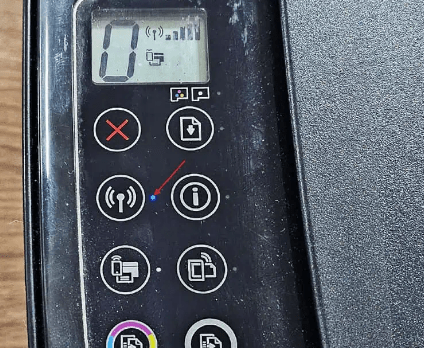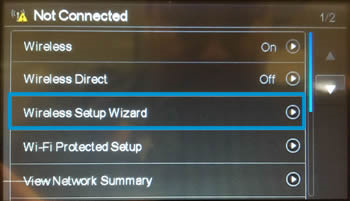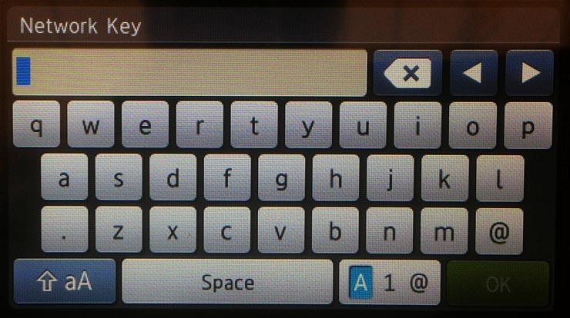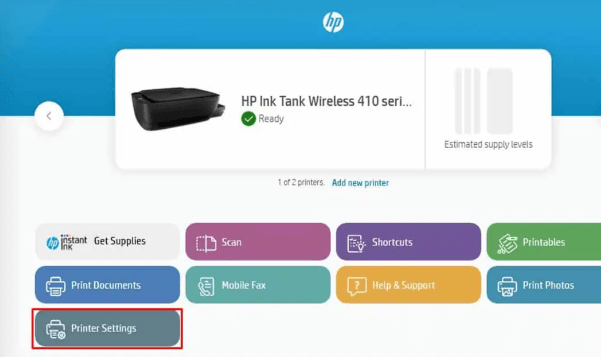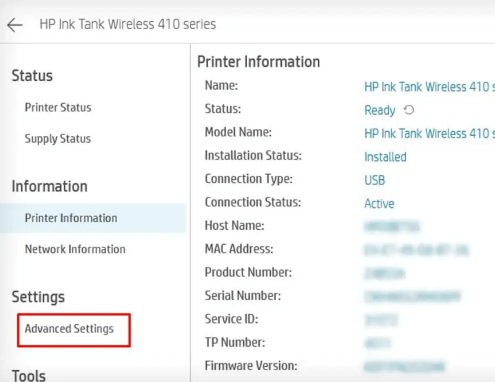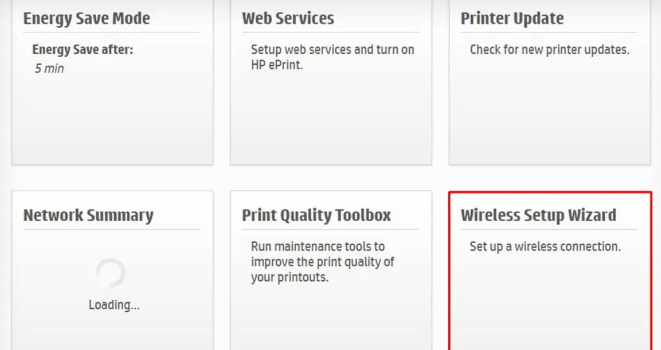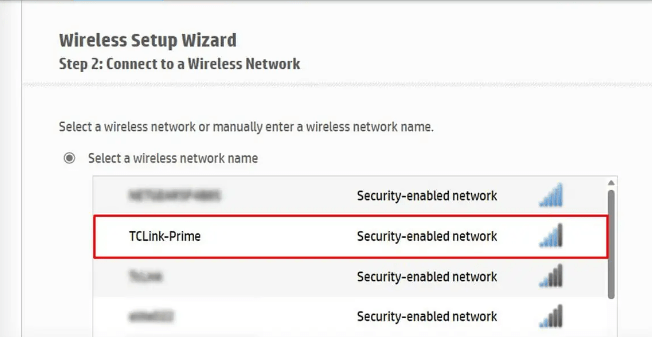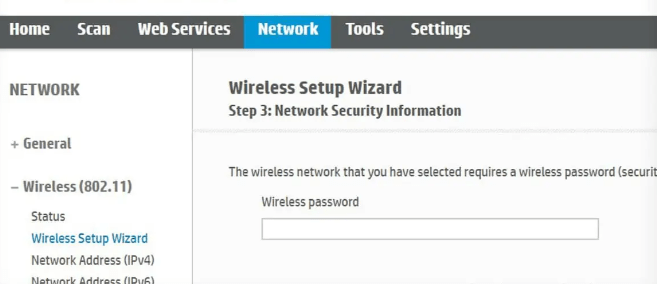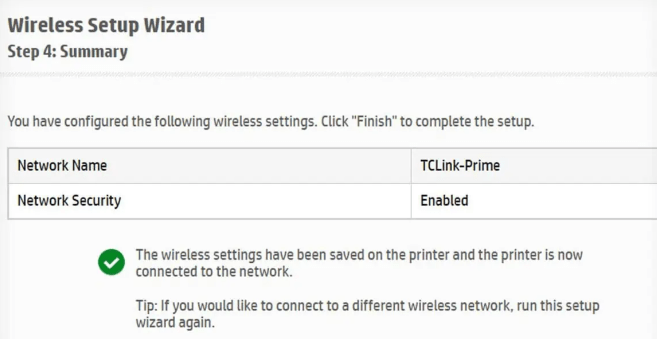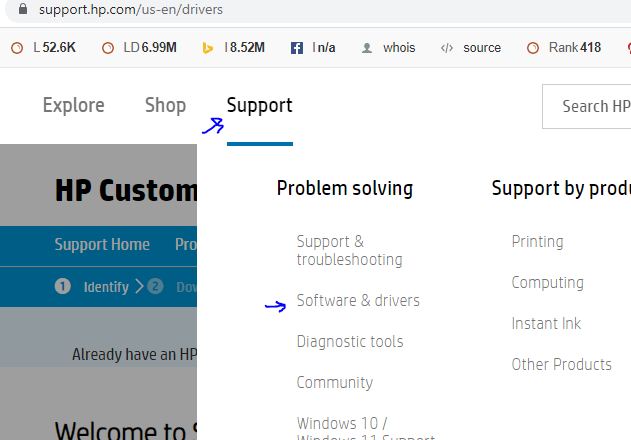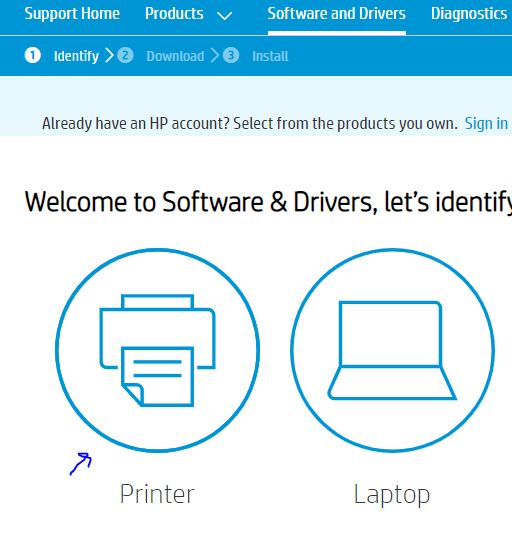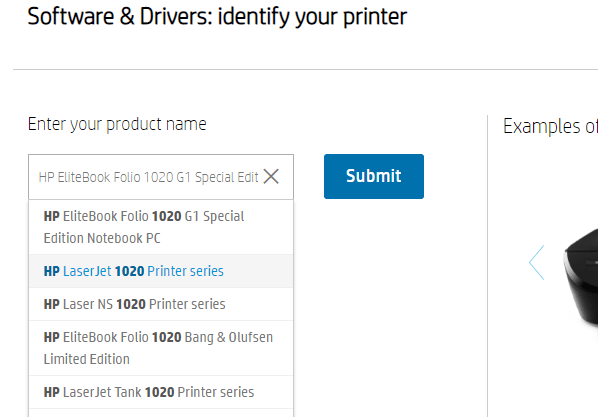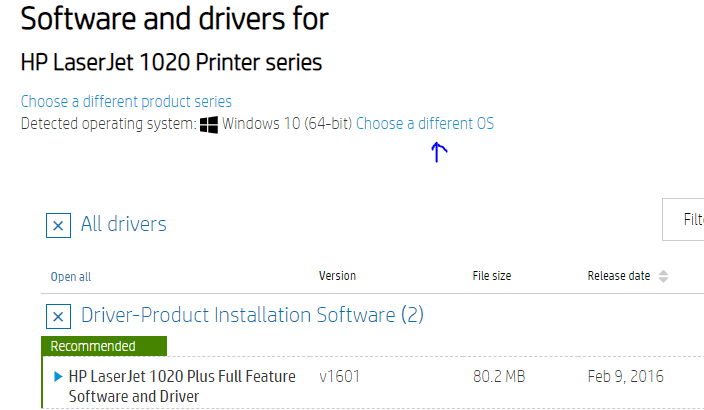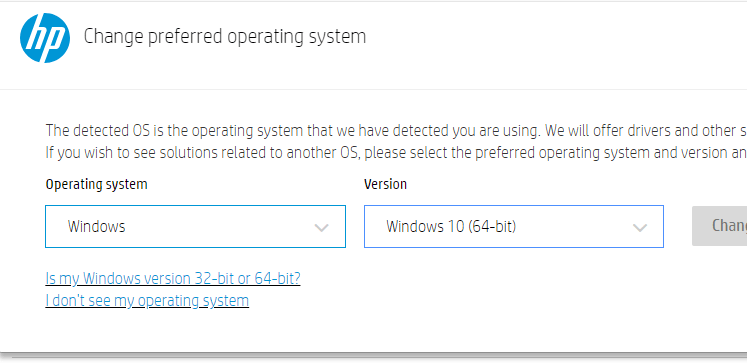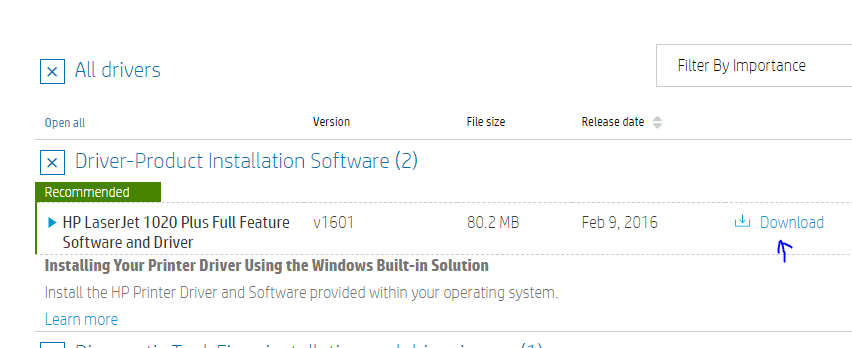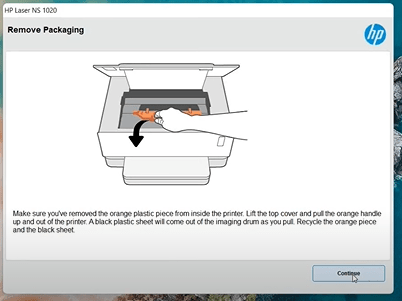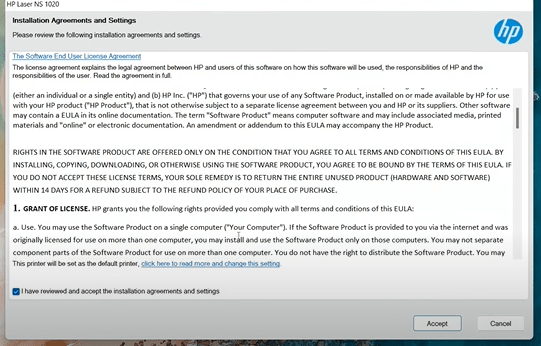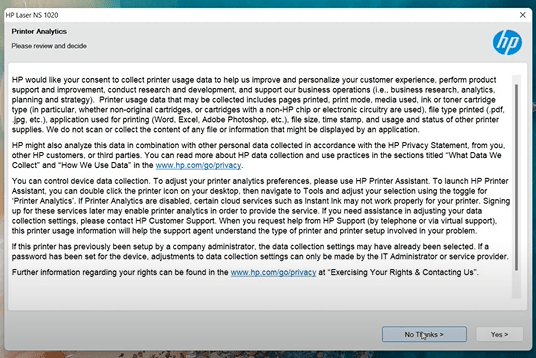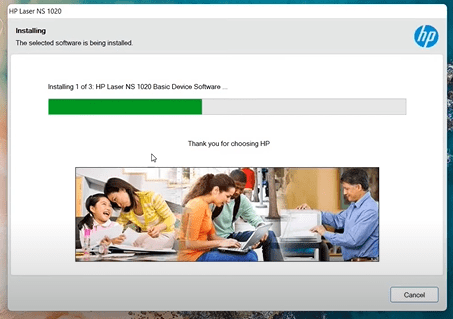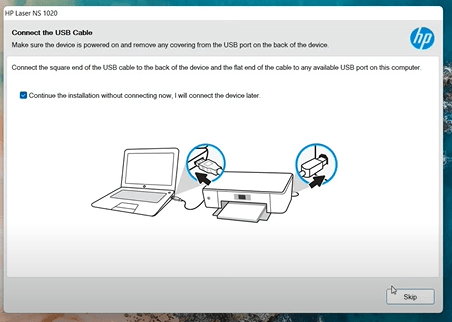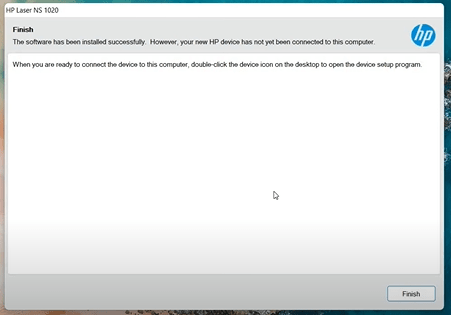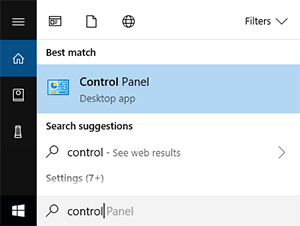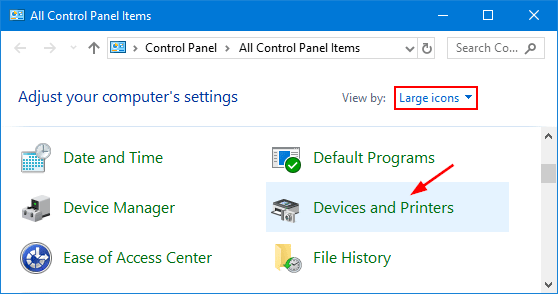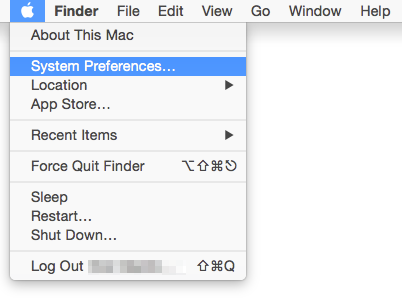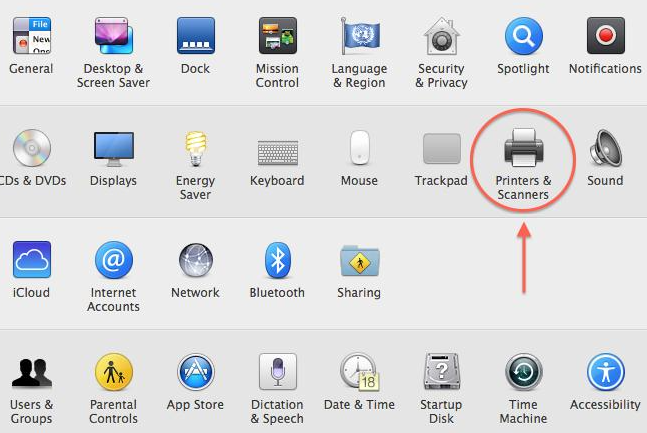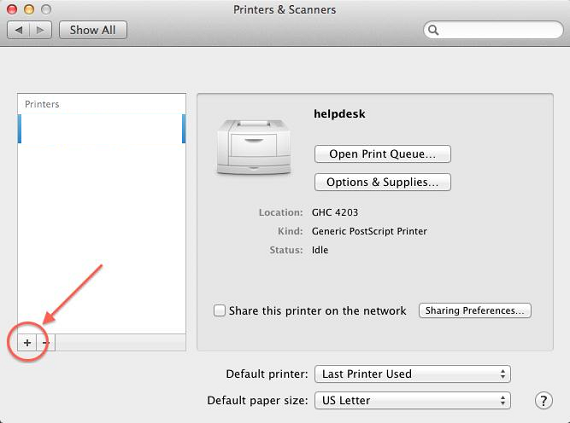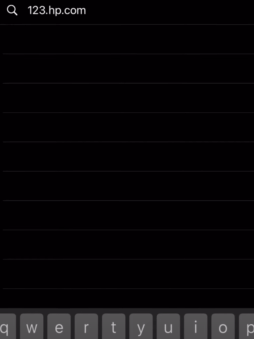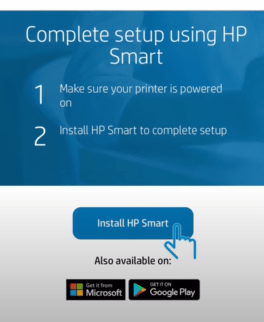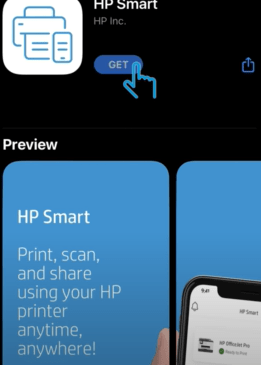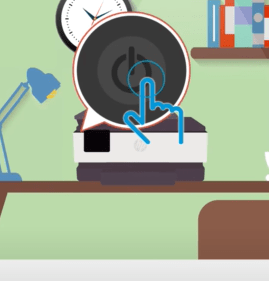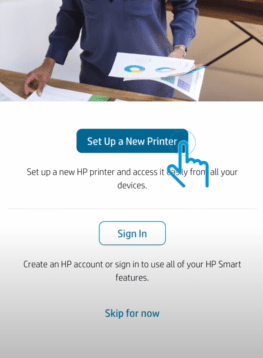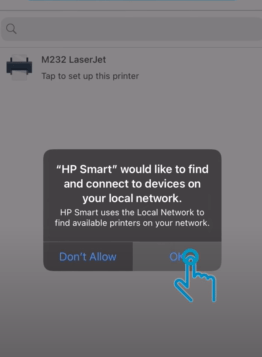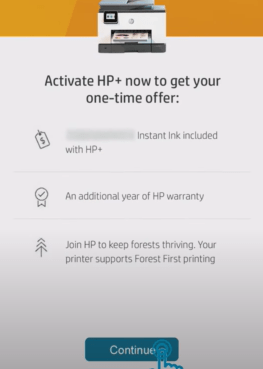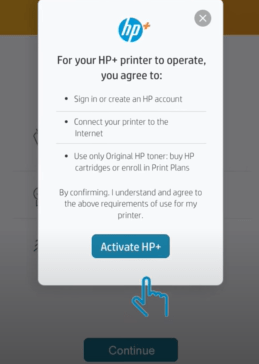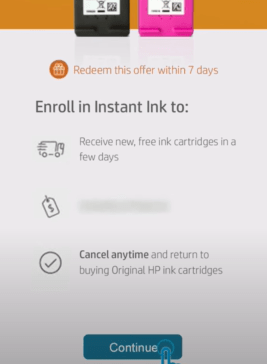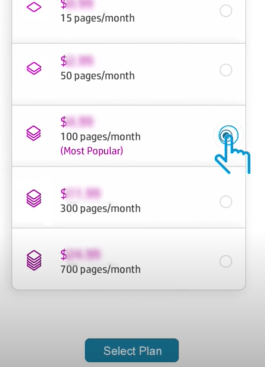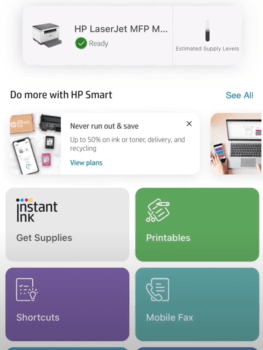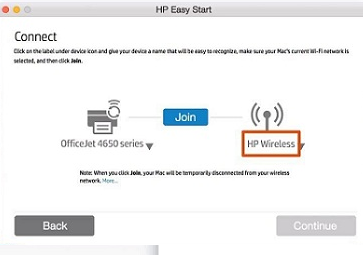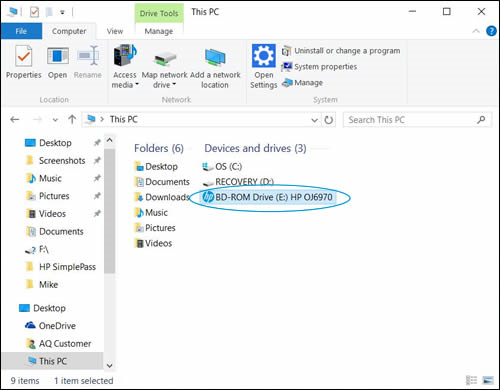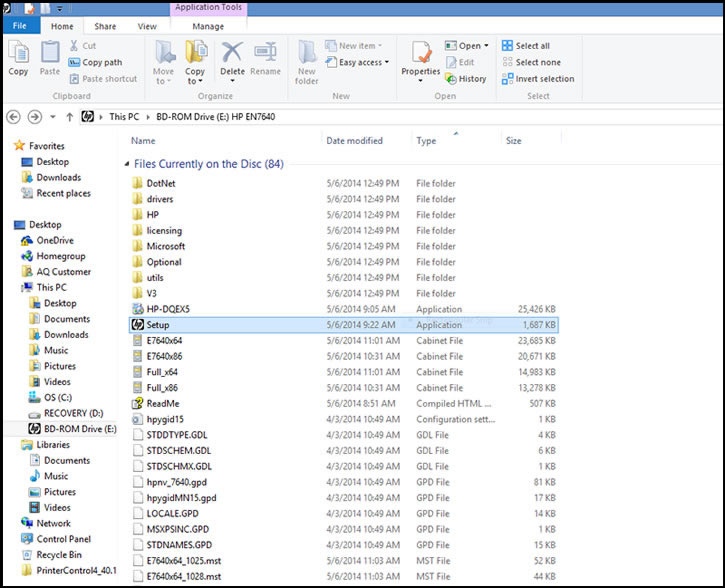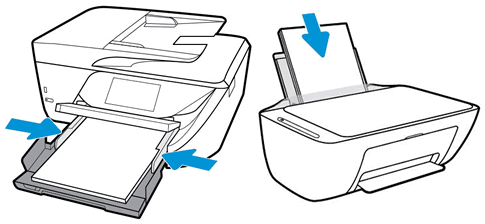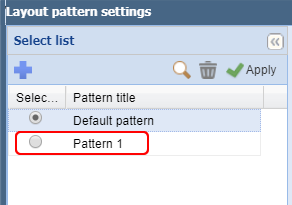HP Printer Setup to Wifi Network Easily

Setup HP Printer Using WiFi on Windows & MAC - Easy Installation Instructions
This comprehensive guide is designed to lead you through the process, ensuring a quick setup for your printer. Whether you’re a tech enthusiast or a beginner, this article aims to empower you with the knowledge and confidence to successfully setup and install your HP printer to WiFi effortlessly
Methods on How to Setup HP Printer to Wifi - Using 3 Methods
Method 1 - Using WPS Button
If your HP printer doesn’t have a display screen, you can smoothly establish a connection by using the WPS buttons situated on your router and printer
- Turn ON the printer or restart it if it’s already ON.
- Locate the Wireless button situated on your printer’s control panel. Hold down the button for a few seconds until you notice an indicator light blinking.
- Then, press and hold the WPS button on your router for approximately 5 seconds. Usually, you can find this button on the side panel or back of the router.
- The WPS indicator on the router will also begin blinking.
- Wait for 1-2 minutes until both the router and printer indicators stop blinking. Once they stop, your HP printer has been successfully set up to the WiFi router.
Method 2 - Using LCD Screen
Uncover the straightforward process on How to setup HP printer to WiFi network without the need for a CD
- Firstly, switch on your printer and tap on the “Wireless” icon and select the “Network” option from the menu.
- After that, navigate to ‘Wireless Settings’ and click on the ‘Wireless Setup Wizard’ option. Your printer will then scan for available WiFi networks within your area.
- Next, select your wireless network name from the list and hit “Next”.
- Then, type the WPA passphrase key (Wifi credentials) of your network and press “OK” to confirm the settings.
- Press ‘OK’ again to perform the wireless print test.
- Hence, you have now successfully configure your printer with your wifi network.
However, it’s important to note that configuring your printer with your computer is still necessary for successfully setting up your HP printer to a wifi router without using a CD. Further, this process is explained in brief in the following section.
Method 3 - Using HP Smart App
To initiate the process, download and install the HP Smart app. Then, follow these steps:
- Power on your printer.
- Launch the app and complete the setup process.
- Once the app displays the “Ready” status, proceed by selecting “Printer Settings.”
- Navigate to Advanced Settings.
- Select the tab labeled “Wireless Setup Wizard” and then proceed by clicking on the “Next” button.
- Select the Wi-Fi network you desire to connect to, and proceed by clicking on the “Next” button.
- Enter the wireless password and proceed by clicking Next.
- Click Finish once the HP printer successfully setup to the Wi-Fi.
Easy Steps: Download and Install Your HP Printer Drivers Without a CD
Once, you have established wifi network with your printer its time to download and setup HP printer as follow these steps below :
- As for the first step, go to the HP’s website (https://support.hp.com/us-en/drivers/printers).
- Here, click on the “Support” button and then choose the “Software and Drivers” option.
- Select “Printer” from the next window.
- Now, type your model name in the search box > select your printer model number > tap on “Submit” button.
- In the following window, select the “Choose a different OS” option to pick your operating system (Windows or macOS).
- Afterward, proceed by clicking on the “Download” button to initiate the automatic driver download process on your system.
- To install the HP printer driver, open the downloaded driver file on your Windows or Mac.
- Select the “Continue” button displayed on the screen.
- Click on the checkbox and then select “Accept” to agree to the terms and conditions.
- Next, click on the check box hit on “Skip” button.
- You’ll receive on-screen confirmation once the HP printer driver has been successfully installed.
- Lastly, click on the “Finish” button.
Steps to Install/Setup HP Printer on a WiFi Network Using a Windows PC
Follow the below process how to setup your HP printer on windows using wifi router –
- To start, make sure your printer, computer, and router are turned on.
- Additionally, confirm that your computer and printer are connected to the same Wi-Fi network (as previously explained in the last section).
- Then, download printer driver by using the above steps.
- Next, navigate to the Windows search menu and open the Control Panel.
- Next, click on ‘Devices and Printers’ option.
- Thereafter, tap on the ‘Add a printer’ option.
- Choose your model from the available list and click “Next” to proceed with additional instructions.
- Furthermore, continue to follow the on-screen instructions to successfully complete your HP printer setup to wifi process.
Steps to Install/Setup HP Printer to Wifi Network on Mac
Here are the instructions how to setup your HP printer to WiFi on your Mac PC
- Firstly, turn on your printer and make sure that your printer and Mac are on same network (steps explained in the 2nd section of this article).
- Next, proceed to download the printer driver from the HP website for Mac OS (as previously detailed).
- Following that, navigate to the ‘Apple’ menu and choose ‘System Preferences’.
- Now, choose ‘Printers and Scanners’ option.
- From here, tap on the ‘+’ icon available on the bottom left corner of the screen.
- Thereafter, select your printer’s model from the list of available printers and click on ‘OK’.
- Now, your HP printer setup process for Mac has been completed and your printer is ready for use.
Steps To Setup/Install Your HP Printer on iPhone - Using HP Smart App
- Ensure that your iOS device is connected to your wireless network
- Open your web browser on iPhone > and type 123.hp.com and hit enter.
- Click on “Install HP Smart” button to download HP smart from the App store.
- Turn on your printer.
- Open the HP smart app, click setup new printer.
- Follow the Prompt to connect your printer to wifi.
- Activate HP+ by Signing into your HP Account.
- Accept or skip the HP+ instant ink offer.
- Choose your plan.
- Follow the prompts to finish setup.
- HP printer will show your printer in a Ready status which indicate that HP printer now has successfully setup on iPhone.
Frequently Asked Question
Process of HP Printer setup is very simple process as you just need to insert the CD in the drive and follow the onscreen instructions.
These are the steps to establish a wireless set up with CD:
- Setup HP printer with a wireless network and ensure that system and router are linked properly. Verify network name and password.
- Once all networks are established, open the driver installation wizard from CD and start following the simple onscreen steps by clicking the ‘Next’ option. Continue this until you reach the ‘finish’ option.
- Once you reach the final step, click the ‘install’ option.
- This process will successfully set up the printer with the operating system.
- Now, load papers in the paper tray and add ink cartridges. After that go to the ‘file’ menu and select the desired file to be printed.
- Select the layout and pattern you desire to retrieve. Also, make font changes if required.
- Go to the final printing process to complete your first print job.
These simple steps can ensure the successful installation of the HP wireless printer using the CD.
Yes, you can set up your HP printer using a mobile device or tablet.
On your computer, go to the Wi-Fi settings and select your network. Enter the Wi-Fi password when prompted to setup the same wifi network as your HP printer.
HP printer setup for a wired printer is pretty easy and can be done by following few basic steps.
- Set your printer near the computer you want to configured with. This includes making sure that the printer is within the range of the USB cable and computer.
- Next, switch ON your printer.
- Now link the printer to your computer via the USB slot by simply inserting the cable into the USB port of your computer.
- Then, go to “Control Panel” of your computer and open “Devices and Printers” option.
- Then, click on “Add printer” option.
- Now, you will be able to see the name of your printer model.
- Select it and click on ‘Next’ option.
- Then, follow the onscreen instructions to complete the setup process for your printer.
HP printer setup over WiFi has its own benefits as multiple users can give print commands easily from any device configured on the same WiFi network. This mode of printer setup is more convenient in offices or places with multiple users.
However, note that installation of wireless printer’s are generally more time consuming as compared to USB installation method. Hence, your mode of printer configuration depends completely on your printing requirements.
Avoid using outdated drivers, skipping system restarts, or neglecting to check connection integrity. Ensure a stable internet connection and install HP printer precisely.
Conclusion –
With these straightforward steps, you’ve successfully setup your HP printer to your WiFi network, making printing a breeze and in the later part, we have also discussed the process to install HP printer on Windows 10/11 and MAC without CD”. Enjoy the flexibility and convenience of wireless printing from any device in your home or office.
Remarks– This is not HP official page and information provided here is for your knowledge purpose only. For our complete disclaimer go to the Disclaimer Page