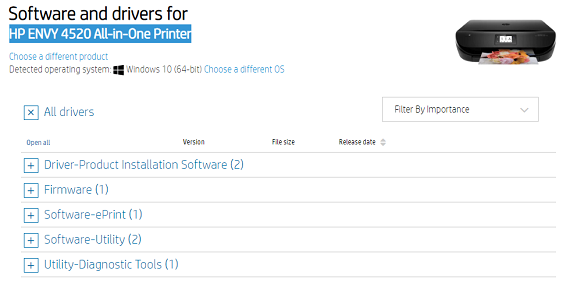HP DeskJet Printer

HP LaserJet Printer Setup

HP Envy Printer Setup

Installation Guide For HP Printers Through 123HP.com/4520 & 4650
Many people are not aware of how to install and setup a 4520 Envy printer & HP Officejet 4650 on a Windows or a Mac device. In this post, you can learn how to set up these printers through 123 HP.com/setup 4520 or 123 HP com/setup 4650 respectively.
We shall start with steps on how to configure the HP Envy 4520 or Officejet 4650 printer for the Windows interface. Before that, we must understand how to connect the HP Envy 4520 & Officejet 4650 printer with the router to establish a Wi-Fi connection.
Steps to Connect 123 HP com envy 4520 & Officejet 4560 Printer With Wifi Router
- Make Sure your HP Envy 4520 or Officejet 4650 Printer is on. Now go to the touch screen to setup HP Envy 4520 Printer in a wireless way
- Now click on the “Setup” button on the touch screen and choose ”Network” in the menu
- From this Option (“Network”), choose the “Wireless Setup Wizard.”
- After that, the HP Envy 4520 or Officejet 4650 Printer will look for the Wi-Fi Router. If it is present in the selected range, click on the network.
- Now press WEP/WPA key and click on OK. Now again click on the OK button to print the wireless report.
- Now the HP Envy 4520 Or HP officejet 4650 Printer is connected with the Wi-Fi network
Steps To Setup HP Envy 4520 Wireless Printer On Windows through 123.HP.Com/Setup 4520
Follow these steps to Setup HP 4520 Wireless printer setup:
- First Turn on the HP Envy 4520 Printer
- Connect your HP Envy 4520 Printer with the Wi-Fi (the steps are mentioned previously in this post)
- Now Download the printer driver for Windows from HP’s website (www.123.hp.com/setup 4520)
- Go to the downloaded driver files and double click to set up. Follow the required steps to finish the set up on your Windows device
- Next open the ‘Run Box’ by clicking on the Windows Start Search.
- In the search bar, type ‘Control Panel’ and hit the enter key
- Control Panel will be displayed. In here choose the option “Device & Printer”
- You will be directed to another screen where you need to go to the top right option and click on “Add Printer”
- After this, another window will prompt. Here select the model as HP Envy Printer 4520 and click to “Continue”
- In just a few moments, your HP Envy Printer 4520 will connect to the Windows device,. Hence now the process of printer setup has been done via 123.hp.com Envy Setup 4520
HP Envy 4520 Wireless Printer Setup For Mac Via 123.HP.Com/Setup 4520
Setup HP Envy 4520 Printer to MAC through 123.hp.com/setup 4520
- Firstly check that your HP Envy 4520 Printer is turned ON
- Connect your HP Envy 4520 Printer with the Wi-Fi (the steps are mentioned previously in this post)
- Now visit the 123.hp.com/EnvySetup4520 and download drivers as per your MAC OS version.
- After finishing the setup process, move to add HP envy printer on MAC
- Open the Apple menu and choose “System and Preferences” and go to the “Printer and Scanner” option.


- A screen will prompt you to add your HP Envy 4520 printer. Go to the + sign and click on it
- As you do this, the printer model 4520 will appear. Select that, and your HP 4520 Printer will be added successfully with MAC.
Still Not able to resolve the issue, run our Diagnostic Tool for Printer Check Up
Unboxing The HP 4520 Envy Printer and Hardware Setup
- The first step involves taking out the printer from the packaging
- Make sure to check the contents of the package and tally it with the materials mentioned on the box.
- Remove all kinds of tapes and protecting stickers from the printer.
- The scanner also has quite a bit of packaging material, sticking to it.
- Now, after removing all kinds of packaging material, the printer is ready for use
- Remove the ink cartridge’s slot protectors and the protective packaging before starting the installation of the ink cartridges
- Now switch on the printer. If there is a cable connecting the printer to the computer, remove it
Setup For HP Envy 4520 Printer With Smartphone or Tablet
To Setup HP Envy 4520 Printer on Smartphone, follow these brief steps:
- First go to your mobile device and choose the “Network or Wireless Setup”
- Now click on the Wireless Setup Wizard option.
- Enter the SSID (network name) and WEP key (password)
- Now download HP e-print app in your phone.
- Thereafter open the app and wait for a few moments, and your HP Envy 4520 printer will be connected successfully with wireless network
- To check if the printer is connected, take a test print from smartphone
Setup For HP Office Jet 4650 Wireless Printer via 123.hp.com/setup Officejet 4650
The HP Officejet 4650 wireless printer is one of the top requirements today. This printer allows the user to connect wirelessly, so there is no hassle of cables. Moreover, the user can connect more than one device through this method.
HP Officejet 4650 wireless setup on Windows through 123.hp.com/setup 4650
- Switch on the HP Officejet 4650 printer, the router, and the computer system on which the setup has to be done.
- Make sure you have connected both the printer and computer system to the same Wi-Fi network
- Also, download the driver from 123.hp.com/setup 4650 official website
- Now follow the same procedure as the HP Envy wireless printer’s setup on windows
HP Officejet 4650 Wireless Setup on Mac through 123.hp com/setup Office Jet 4650
Follow these instructions to setup HP Officejet 4650 wireless printer with MAC
- Switch on the HP Officejet 4650 printer
- Connect HP Officejet 4650 Printer with Wi-Fi Router (steps for this have been described in this post)
- Now go to the official website and download the required driver for your MAC through 123.hp.com/setup Officejet 4650
- Follow the same steps as the HP Envy printer’s setup for MAC
- Take a test print from MAC for confirmation.
Conclusion:
The HP printer is excellent for both home and office use. If the users in the market are looking for printers in the same genre, these HP printers are the best printers available in the market. These multi-utility printers are essential for day-to-day printing services. These printers also do most of the jobs without creating a lot of noise. So, that is another advantage for the user. Almost all the guides and instructions are available on the support site. These devices also come with advanced ink checking capabilities because of which the user is not left in the lurch at the last moment.
Remarks– This is not HP official page and information provided here is for your knowledge purpose only. For our complete disclaimer visit our Disclaimer Page.