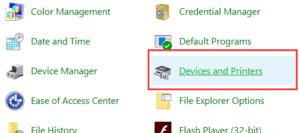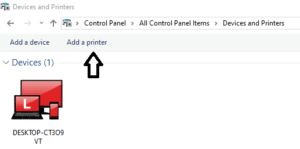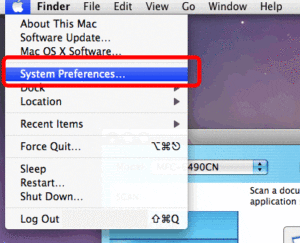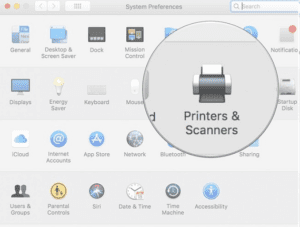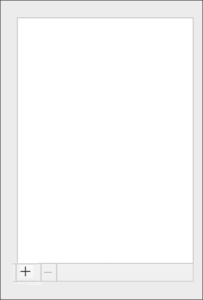HP DeskJet Printer

HP LaserJet Printer Setup

HP Envy Printer Setup

A Quick Guide on Connecting HP Officejet Wireless Printer
In this present write up will aid you with the procedure to setup HP Officejet wireless printer on Windows, Mac and Smartphone device. First, we we will begin by explaining you ‘how to connect HP Officejet pro printer to Wireless network’.
HP Officejet Pro Setup to Wifi network
To enable wireless printing, it is vital that you put your HP printer on the same network as your device (PC, Phone etc). Therefore, to connect HP Officejet printer to wireless router, follow these procedure steps:
- Firstly, make sure that your router has WPS button. Then turn on your Officejet printer and Wifi router.
- Then, go to the HP Officejet printer control panel settings from printer touch screen and open the “LAN Setup Wizard”. This will show you available WiFi network connections.
- Select your WiFi connection where it will ask you for WPA security keyword (WiFi password).
- Enter the security key and within few second your connection will be established with the HP Officejet printer.
Have a Look How to Setup Wireless Connection with Officejet Printer
Connect HP Officejet Wireless Printer on Windows System
Here, look at the most effective way to connect HP OfficeJet Wireless printer to Windows.
- Turn on the HP Officejet printer and connect it to the Wi-Fi router taking a cue from the first section of the write-up.
- Quickly install the printer drivers and software on the computer that can be done in two ways. Either by using the installation cd that came with the printer or by going to the HP website (www.123.hp.com/setup) and download the driver from there directly.
- Visit the new window by opening the Control Panel and selecting the “Devices and Printers” option. On the new window click on the top right corner of the screen which shows the list of printers. Click on the “Add a printer” link.
- Once the new window opens, click “Next” on it.
- Here, you got to wait few second till your HP Officejet wireless printer is connected to the window.
Easiest and Most Effective Method to Connect HP Officejet Printer On Windows Using USB Cable
Have a quick look at the procedural steps to connect HP Officejet printer on Windows using the USB cable.
- First of all, visit the HP website and download the printer driver.
- Select the “Devices and Printers” link from the Control Panel. Thereafter hit on “Printer and Scanner’ option.
- Hit on the name of your printer from the given list after selecting the “Add new printer” option
- You have now successfully connected your HP Deskjet printer to USB cable.
Steps to Connect HP Officejet Wireless Printer on MAC
Have a look at the procedural steps to connect your HP Officejet wireless printer to the Mac system.
- Ensure that both HP Officejet printer and system are connected to the same WiFi network.
- Now download and install the latest version of the printer driver by visiting the HP official website. Follow the on-screen instructions and finish the process of driver download.
- From the Apple menu select “System Preferences”.Thereafter click on the “Printers and Scanners” option from the new window.
- Click on the “+” sign on the bottom left corner of the screen and add your HP Officejet printer.
- Select your printer from the drop-down list and click on “Add” option.
Steps to Connect HP Officejet Wireless Printer on Smartphone
Here we have got for you the easiest and most effective way to connect HP OfficeJet wireless printer to the smartphone.
- The android device should be connected to the same network as the printer and WiFi direct should be enabled on both phone and printer.
- Then you need to install the HP print service driver app on the phone.
- After finishing the installation process, choose your android device to turn on the plugin. For the Android 6, tap “Settings” and find open “HP print service” and hit on the “OK”. For the Android 7, the HP service plugin turns on automatically once the installation finished.
- Any non-required print service plugins should be turned off.
- Congratulations, you are now ready to print the page you wish to print. Tap the 3 vertical dot menu icon and tap on the “Print” option.
- Tap on the down arrow and view the printer list. To print over the network user needs to select their HP printer model name.
- Press on the print logo and you are good to go with your relevant printout!
Conclusion :
The OfficeJet 4650 delivers more than it mentions on the packaging list. The prints look sharp although it is not of the same level as the prints produced by finer laser printers. HP offers an ink subscription plan. They call it Instant Ink service, that has three levels. The calculations are based on estimated page output. Once the printer is connected to the Internet, the company detects when the printer is low on ink. With all the HP Officejet Setup windows, HP Officejet eprint setup and HP Officejet Google Cloud print setup guides, operating this device seems to be very easy.
The OfficeJet printer comes with some basic software that is used for printing, copying, scanning and fax. One can check it out from the home screen itself. One can also access forms and templates for printing and fax cover sheets, calendars, graph paper and such other tools. The HP Print Service application works well on Android phones. It facilitates to print a document with the print app, directly. There is so much to do with this sleek MFD. It is the best for your home or office. This is trending the market currently.