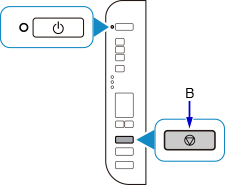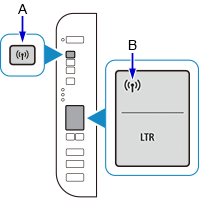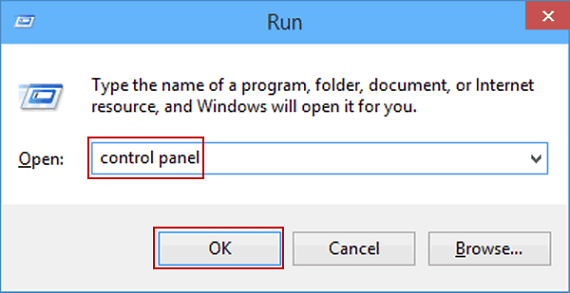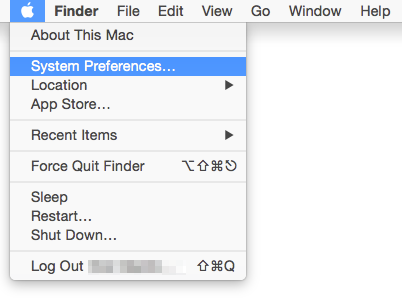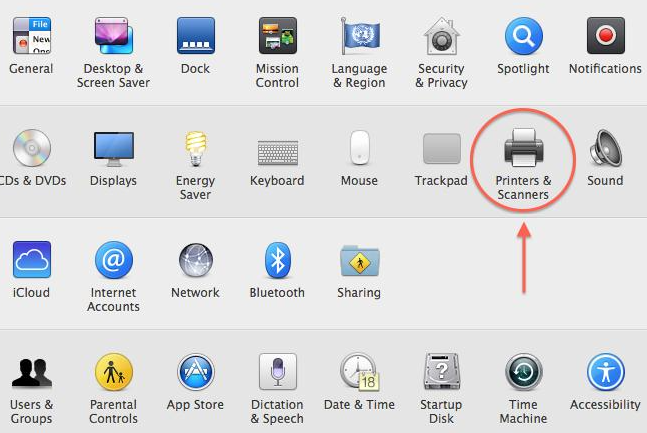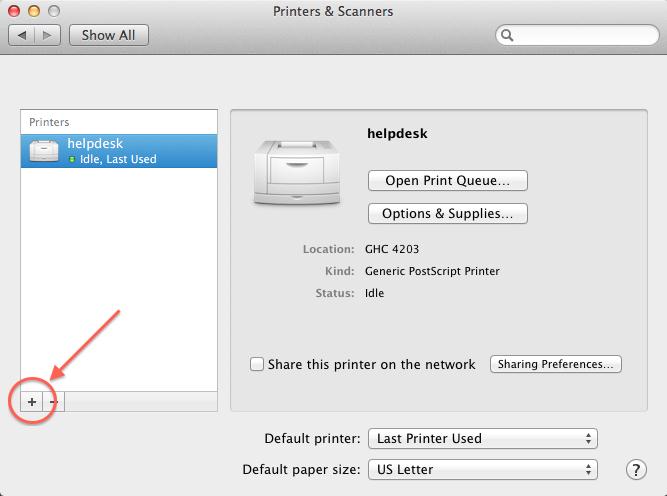Canon Printer Setup and Installation

Canon TS3100 & TS3120 Wireless Printer Setup
This post is about wireless printer connection Setup Canon TS3100 & 3210 Printer for your compatible devices such as Windows and Mac.
So lets start the process of Canon Pixma TS3100 & TS3120 wireless printer setup:
- First of all you need to ensure that the printer is turned on. This will be indicated by Lamp (A) being lit.
- If the Printer Lamp (A) keeps flashing then tap the Stop button.
After this, follow the WPS Connection method as mention below here :
- Firstly, make sure that your router has a WPS button and it is in ready state.
- Next, go to the printer and press & hold the Network button as shown in the image below. Then, release this button once the WiFi light starts flashing continuously .
- At this moment, press the WPS button from the router and keep on pressing it for 2 minutes.
- If these icon
 and
and  (C) will be lit, it means your Canon Pixma TS3100 & TS3120 printer has been successfully connected with wireless router.
(C) will be lit, it means your Canon Pixma TS3100 & TS3120 printer has been successfully connected with wireless router.
Still Not able to connect , run our Diagnostic Tool
Connect Canon Pixma TS3100 & TS3120 Wireless Printer On Windows PC
Follow the given steps to connect Canon TS3100 & TS3120 Wireless printer with your Windows Device:
- Firstly, turn on your Canon printer
- Now follow the instructions given in the first section of the write up to connect Canon printer with wireless router
- After the printer is connected with WiFi, go to the Canon’s website https //ij.start.canon ts3100 or https //ij.start.canon ts3120 to download your Canon TS model printer driver for your Windows PC.
- Thereafter, completing the driver installation process by following the onscreen instructions.
- Then, go to the control panel by visiting run dialog box (type ‘Control’ in text area and hit OK button).
- Next, tap on devices and printers > Click on the ‘Add Printer’ option available on left corner of your screen.
- A list of installed printers will come up on your screen. Select your Canon printer and click on ‘Next’ button.
- Here wait for few second until your printer is added in your Windows PC.
- Once it is added, you will be able to see your printer with a Green check mark on it.
Connect Canon TS3100 & TS3120 Wireless Printer On MAC
In this section we have explained the steps to setup Canon TS3100 & TS3120 wireless printer on Mac device. Just follow the below given instructions –
- Make sure your printer, router and Mac are in ready state (it mean they are turn on).
- Now connect your printer with WiFi network by using the steps mention in the first section of this write up.
- Now download your printer driver visiting Canon’s website //ij.start.canon ts3100 or https //ij.start.canon ts3120.
- After that install the downloaded driver on your Mac.
- Then, tap on ‘System and Preferences’ from Apple menu.
- Next, press on the ‘Printers and Scanners’ option. From here click on the + sign to add your printer.
- Then, select your printer from the list of shown available printers.
- Hence you have successfully connected your cCnon TS3100 & 3120 Pixma wireless printer with your Mac PC.
Remarks – Always make sure that your printer and Mac are connected to the same WiFi network.
Question's
- Make sure that printer is connect well into the power outlet.
- Press the ON button from the printer’s control panel. Next the LED light will flash, which indicates that the printer is in a ready state.
- Ensure that the USB cable which is connected between printer and PC is inserted properly.
- Take a test print page
- Make sure printer is connect properly with power cord.
- Check the driver installed properly on the system
- Further, check if the ink cartridges have enough ink to print and that they are not dry.
- Ensure that the input tray is fully loaded with stack of papers.
- If these steps don’t work, try restarting your printer & computer system.
- Make sure that the PC and printer are connected to the same WiFi network.
- If the problems still persist, contact us through chat or the number provided on screen.
Tags: canon pixma ts3100 wireless printer setup, canon pixma ts3120 wireless printer setup, canon pixma ts3120 wireless setup, canon ts3100 printer setup, canon ts3120 setup, how to connect canon pixma ts3100 printer to wifi, how to connect canon ts3120 printer to wifi, https //ij.start.canon ts3100, https //ij.start.canon ts3120