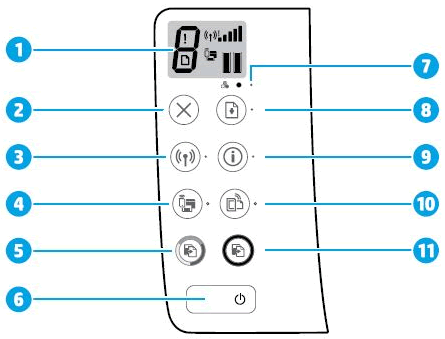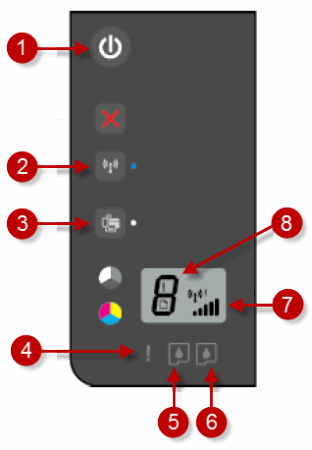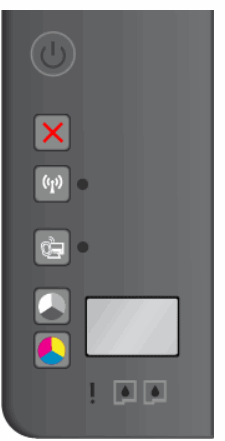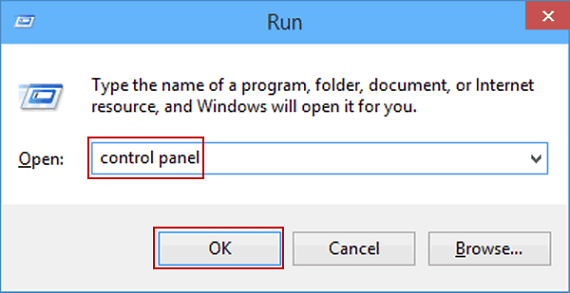Slide
HP DeskJet Printer

Slide
HP LaserJet Printer Setup

Slide
HP Envy Printer Setup

123 hp com dj2652 & 2600 - Easy Setup and Installation Steps
The focus of the present write up is on guiding the readers about connecting HP Deskjet 2652 and 2600 printer to Windows and Mac (both wired and wireless connection).
Steps to Connect HP Deskjet 2652 & 2600 Printer With Wifi Router
- Begin by switching on your HP Deskjet 2652 printer.
- Now Press the Wireless Button (3) on the Printer ‘Control Panel’.
- Then the Wireless Blue light (2) will start blinking on the Deskjet printer, which indicates your printer is now ready without a WPS pin to connect to Wifi network.
- Turn on your WiFi router and press on the WPS button from your router for 3-4 seconds.
- Now the HP Deskjet printer will automatically search for the WiFi network. Once connection is established, the wireless lamp on your printer will stop blinking.
- If your printer asking for WPS Pin , you have to enter the pin and press ok.
- Once you have entered the WPS pin, you will see your HP Deskjet 2652 printer starts working on wi-fi.
- Now HP Deskjet 2652 printer has been connected to the wireless network.
You can follow as same steps as mention above to Connect HP Deskjet 2600 to Wifi.
HP Deskjet 2652 & 2600 Wireless setup on Windows - 123 hp com dj2652
- Turn on the printer and connect it to the WiFi by following the exact steps explained in the first section of this write up.
- Now Click here to download and install the printer software ‘ or visit the 123 hp com dj2652 or 123.hp.com/setup 2652
- Open “Devices and Printers” option from the “Control Panel” section. Thereafter, hit on “Add printer” option.
- Here, click on the name of your printer model from the list of printers.
- As the last step, click on the “Next” option from the new window. Now your HP Deskjet 2652 printer will get connected to Windows.
Still Not able to resolve the issue, run our Diagnostic Tool for Printer Check Up
HP Deskjet 2652 & 2600 printer Wired setup on Windows - 123 hp com dj2652
Here in this section, we have got for you an easy to perform guide to connect HP Deskjet 2652 and 2600 printer wired setup on Windows via USB cable.
- Turn on your printer.
- Connect the printer and Windows System through USB cable.
- Find the necessary driver installation file from your computer system that can be downloaded from “123.hp.com/setup 2652 or 123.hp.com/setup 2600”.
- Now, open the downloaded file in order to extract the installer. Here click “Run” to continue the installation process.
- Then go to the Control panel from ‘Run’ dialog box and open ‘Device and Printer’. From the next screen choose ‘add printer’ option.
- Select your model from the printer list and hit next.
- Now your printer has been successfully setup on Windows OS by launching 123 hp com dj2652 web source.
HP Deskjet 2652 and 2600 wireless setup on Mac - 123 hp com dj2652
Read on to understand the HP Deskjet 2652 and 2600 wireless setup procedure on Mac.
- Begin by switching on your printer and Mac device.
- Then, make wireless connection between printer and WiFi router by following the steps from first section of this article.
- Type “123 hp com dj2652″ or 123.hp.com/setup 2600
- To download the driver for your Mac system.
- Now, double click on the software to setup on your Mac. Once setup is finished, go for the next step.
- Open ‘Apple’ menu and choose ‘System and Preferences’.
- Next, select ‘Printers and Scanners’ option.
- Click on “+” and click on the name of your printer model ( i.e Hp Deskjet 2652 and 2600) and click on “Add”.
- Once your printer model gets added, you will see a green light under the name of your printer model.
Hope this write up helps you with the 123 hp com dj2652 and HP Deskjet 2600 setup with your devices.
Remarks– This is not HP official page and information provided here is for your knowledge purpose only. For our complete disclaimer visit our Disclaimer Page.