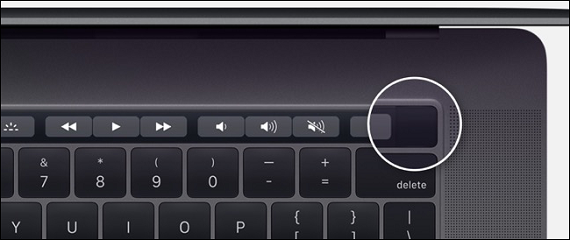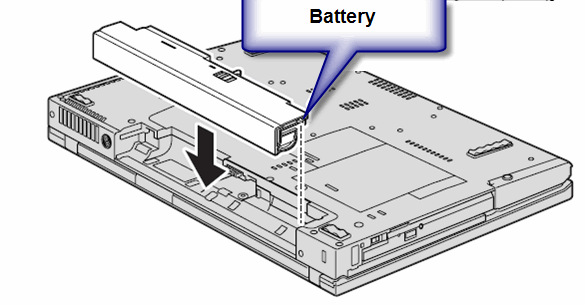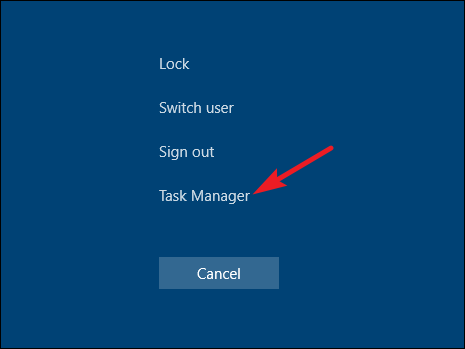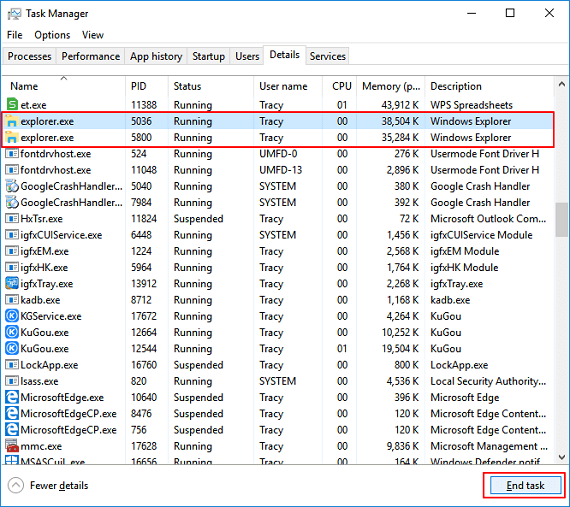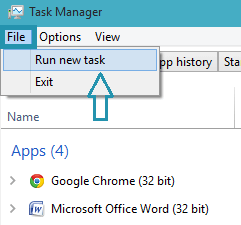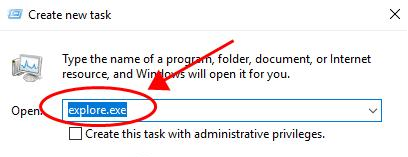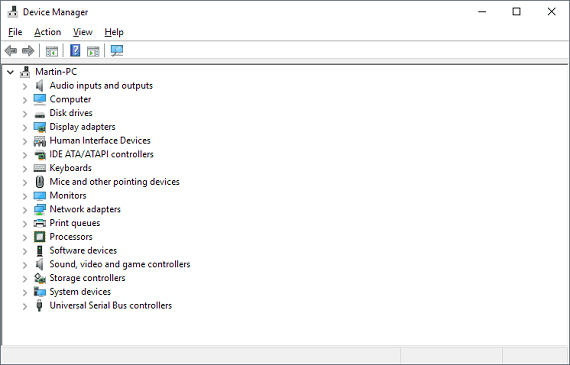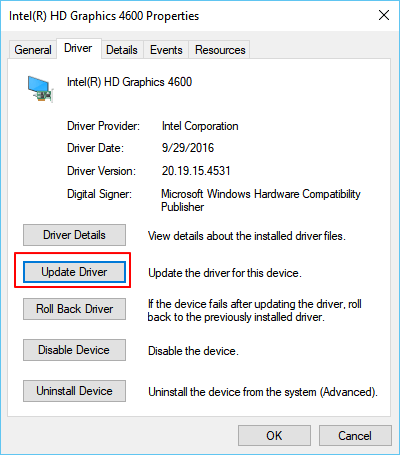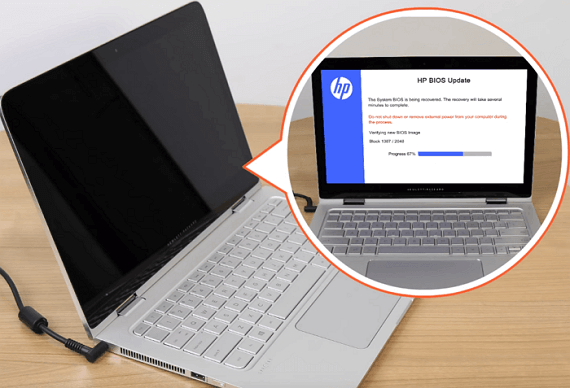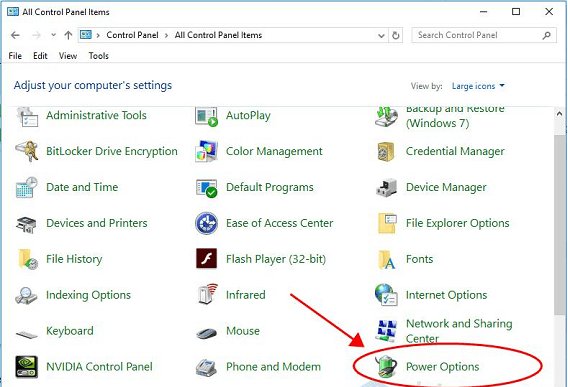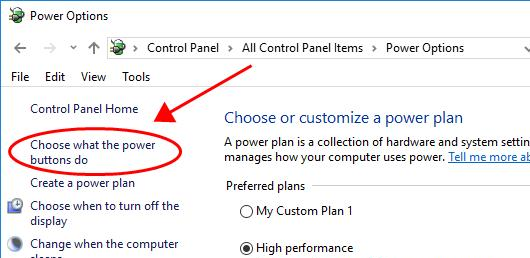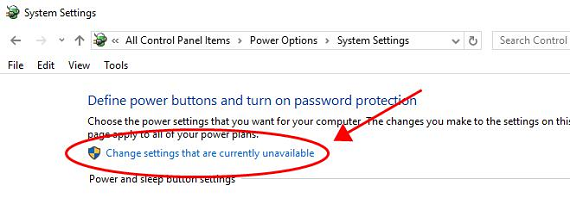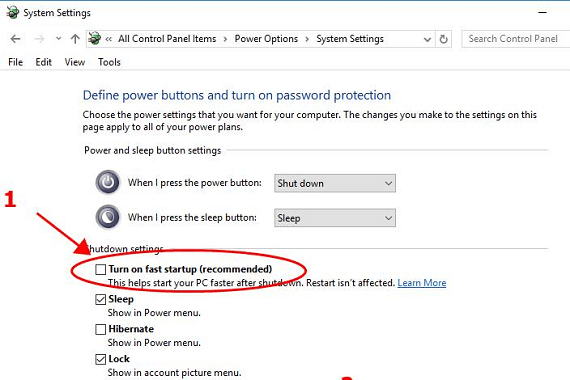HP DeskJet Printer

HP LaserJet Printer Setup

HP Envy Printer Setup

HP Laptop Having a Black Screen on Startup
There are various reasons why HP laptop screen goes black. This writeup is specially designed for the purpose of providing best solution to fix this black screen issue with HP laptops.
The HP laptop randomly goes black due to the following reasons.
- Due to incompatible display driver software.
- A failing backlight which occurring due to software issue.
- Overheating of laptop causing Windows to give the black screen error.
- The laptops inbuilt feature turning the screen featureless or black in color.
- Video card or processor of laptop causing overheating.
- Incompatible Windows 10 installation
- Windows update software and driver errors.
- Due to Display issues
- Faulty power supply causing overheating problem.
- Loose data cables can also force a screen of the HP laptop to go black in color.
- Corrupted software and virus is another common reason which causes this issue.
Note- The issue of black screen can also occur while installing windows 10 on a formatted drive.
Steps To Repair Your HP Laptop Black Screen After Login
1. Hard Reset Or Restart Of HP laptop (3 minutes)
Incase if your screen goes black, firstly follow these simple troubleshooting steps-
- The easiest way to repair the issue is by turning off the laptop by holding the start button.
To troubleshoot this problem with restart, make sure that you are restarting the HP laptop within a timeframe of 3 minutes. Use the below steps to restart the laptop.
- Shut down the HP laptop which displays a black screen.
- Remove all power supplies, the power cable battery, and the external storage device.
- Shut down the laptop and wait for 1 to 2 minutes.
- Reconnect the laptop with power cable and battery.
- Sign in with your password to see if the black screen issue is resolved.
2. Restart the 'explorer.exe' process to fix HP laptop Black screen on the startup of Windows 10
If your HP laptop is showing Black screen on startup of Windows 10, check for ‘explorer.exe’ process as this error can cause the screen to go Black. To fix this problem follow the below steps-
- On the keyboard press the Ctrl, Alt and Del keys at the same time to open the ‘task manager’.
- Then go to the ‘Detail Tab’ as shown in the below image and search for the option ‘explorer.exe’ process.
- Click on ‘explorer.exe’ option and after that click on ‘end task’ button.
- Now restart your laptop to check if your HP laptop Black screen issue is resolved. If its still not resolved then continue to the next step.
- Go to the Task Manager again and click on the ‘File’ option and select ‘Run New Task’. Refer to the below image.
- Now type ‘explorer.exe’ and press ‘Enter’.
- Now the process will run and your laptop screen issue will be resolved.
3. Update the Laptop Graphic Driver
Old version of graphic driver software may cause Black screen error on laptop. To fix this follow the below steps-
- From your keyboard press Windows + X simultaneously and then select ‘Device Manager’.
- Expand out on the ‘Display Adapters’ and right click on the ‘Graphic Driver’ & select ‘Properties’.
- On the Next pop up windows, click on the ‘Update Driver’ tab.
- Finally select ‘search automatically for updated driver software’ option.
- This will resolve your graphic driver problem.
How to Fix HP Laptop Black Screen At Startup With No Access To Sign In
1. Recover From Bios Settings
- First Turn off your laptop Followed by pressing power button.
- Now press Windows key + B key from your keyboard simultaneously and press power button for a second.
- Now your laptop power light will turn on and after that your screen will go black after around 40 second.
- Next wait to finish the process BIOS Update on your HP laptop .
- After this restart your laptop and your black screen error will be fixed.
2. Boot the Laptop in the Safe Mode
You will need Windows 10 media installation for this situation. Hence you need to download and burn installation media to USB or DVD.
Thereafter follow the below given instructions-
- Firstly connect media to HP laptop and turn off your laptop and boot it from installation DVD or USB.
- Next it will show ‘Repair this Laptop’ option.
- Now shut down laptop and troubleshoot it.
- Go to the Advanced Options > Startup Settings > Restart.
- Now Press F5 to Safe Mode with Networking and press ‘Enter’ to open ‘Safe Mode’.
This process will fix your HP laptop error of Black screen after startup.
3. Disable Fast Startup
To disable fast startup follow these instruction-
- Go to the ‘Control Panel’ from search bar of Windows and click on ‘Power Options’ button.
- Next click on ‘Choose what power buttons do’.
- Click on ‘Change settings that are currently unavailable’ option.
- Now uncheck the ‘Turn on fast startup (recommended)’ option. Then click on ‘Save changes’.
- Lastly restart your laptop to check if your Black screen issue is fixed or not.
Measures to fix Black screen issue in HP Laptop
A black screen in the HP laptop hinders the work performance of a laptop. It indicates that the hard drive or the motherboard of the laptop is at fault. This interferes with the overall performance of the laptop. The black screen indicates the motherboard chip of the laptop is faulty. Hence saving important files becomes difficult.
The following steps allows the use to rectify the error of the HP Laptop screen going black.
- Turn off your laptop
- Remove the power chord, battery and any other external peripheral devices.
- Press and hold the power button for 60 seconds and then release.
- Plugin the battery and charger. Do not plug in anything else.
- Now reboot your laptop to see if it functions again.
- Perform the power drain exercise, which means unplug the power source and ensure the laptop is left idle for few minutes before you restart.
- You can raise a troubleshooting request for an HP laptop Black screen error if you are not able to identify the issue which is causing this error.
- Check for any led indicating overheating.
- If the led is on the CAPS lock button is on and the power button light is static, connect the laptop to an external monitor. Now check if the Black screen issue is occurring on external monitor.
- Turn off the computer and then reconnect the power chord.
- Press and hold the ‘Window’ key and ‘B’ key along with ‘power’ button for 2 to 3 minutes.
- Now release the power button. You might hear series of beeps.
- This step enables the recovery process of the HP update to begin automatically.
- You can follow the on-screen instructions and follow the given steps to remove the Black screen error in HP laptop.
Conclusion :
HP products work efficiently but an HP laptop black screen error changes the direction of the performance of the laptop. Therefore we hope that the troubleshooting steps mentioned in this article will help you in fixing your screen problem. However if you are not able to fix your issues then fell free to contact us.
Keep on scrolling on our website for more such interesting articles.
Remarks– This is not HP official page and information provided here is for your knowledge purpose only. For our complete disclaimer ‘click here‘
Still Not able to resolve the issue, run our Diagnostic Tool for Printer Check Up
If the above given solution not working for you, don't worry, run our dignostic tool to resolve the issue

HP Envy Printers
Our Technician can solve all your HP Envy Printer issue. Call Us Now to get your issue resolve today.

HP OfficeJet Pro Printers
Facing issues on HP OfficeJet Printer, Call Us right away and we will resolve all the issues you are facing today.

HP DeskJet Ink Printers
To find a solution for your HP DeskJet Printers, Call our expert and get your issues fix today.

HP LaserJet Printers
Looking for guidance on your HP Laserjet Printers, Get your all issues fixed on a call with our experts.