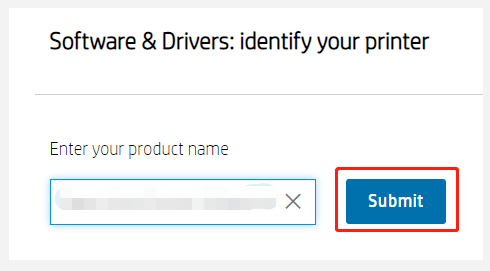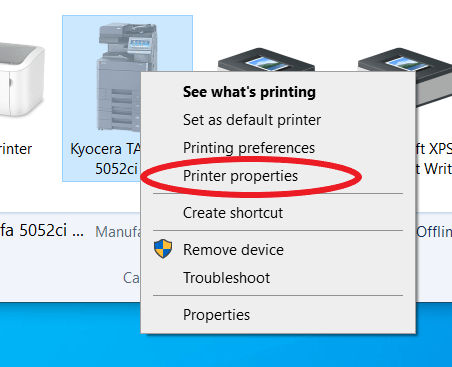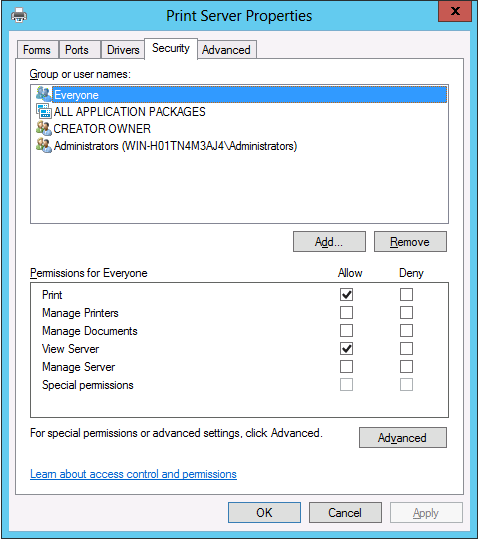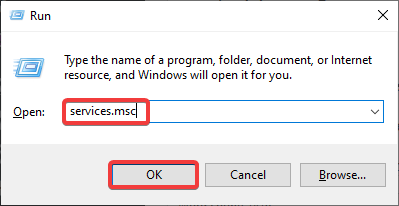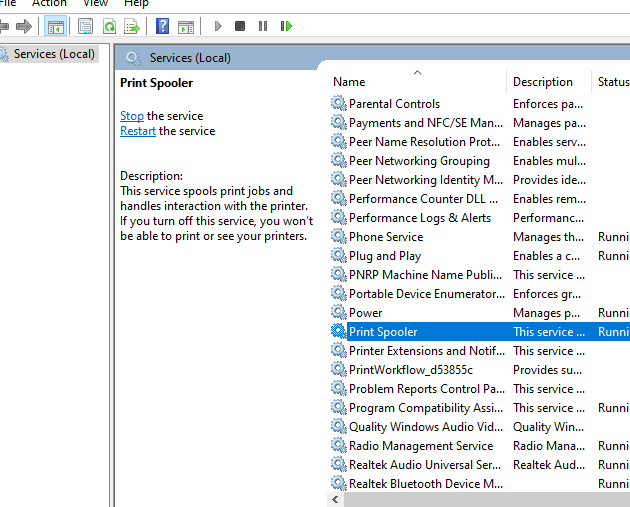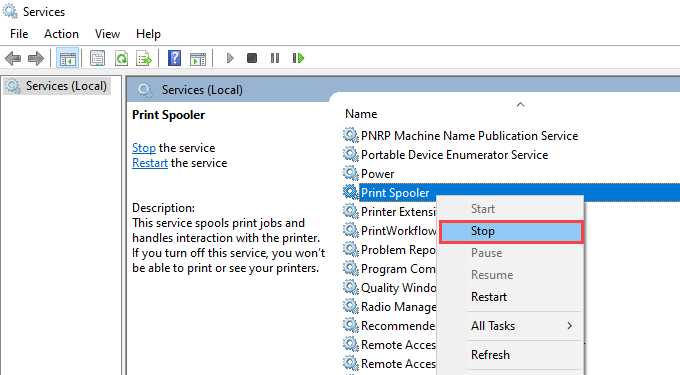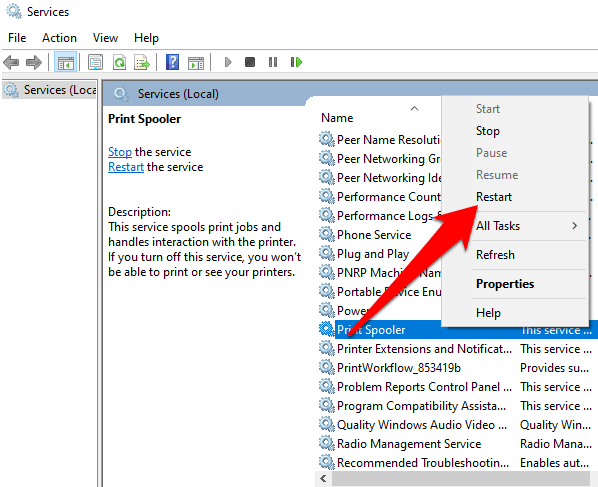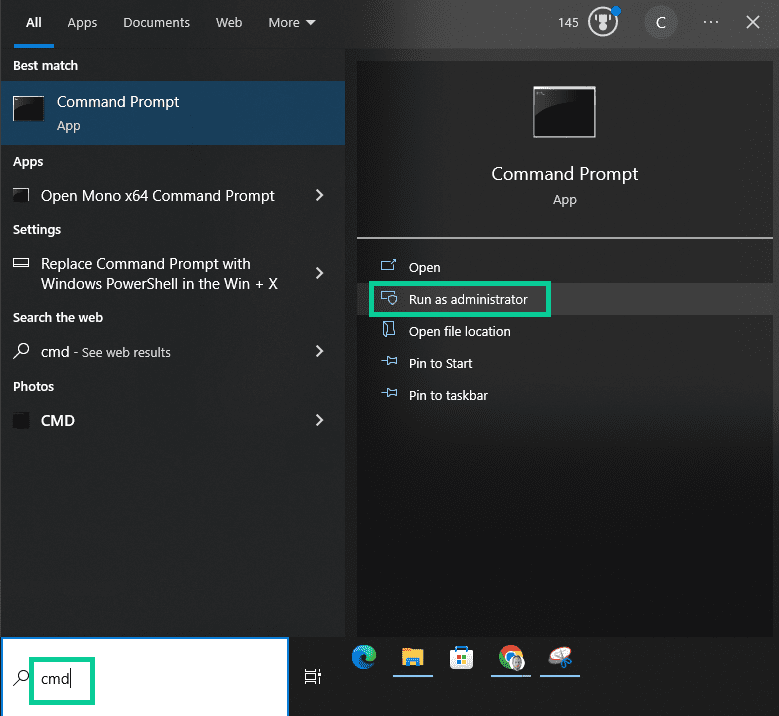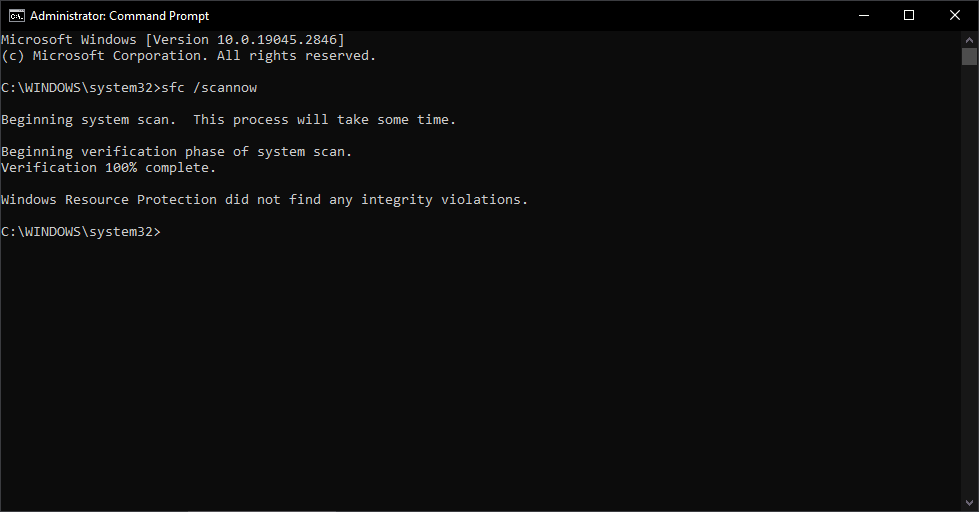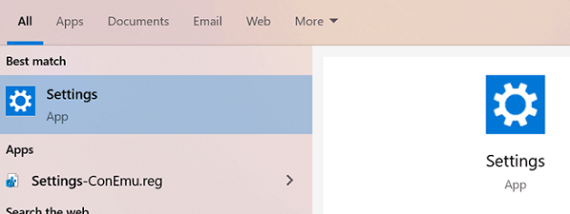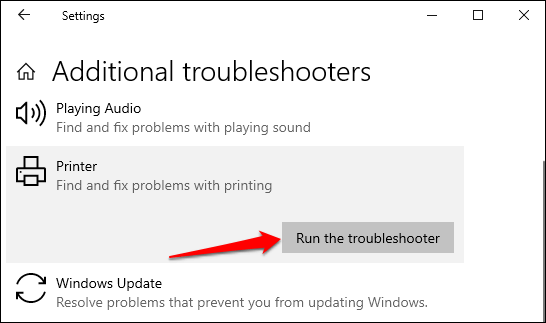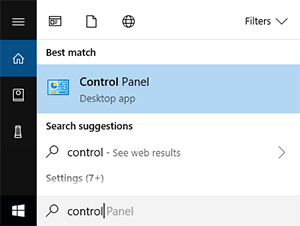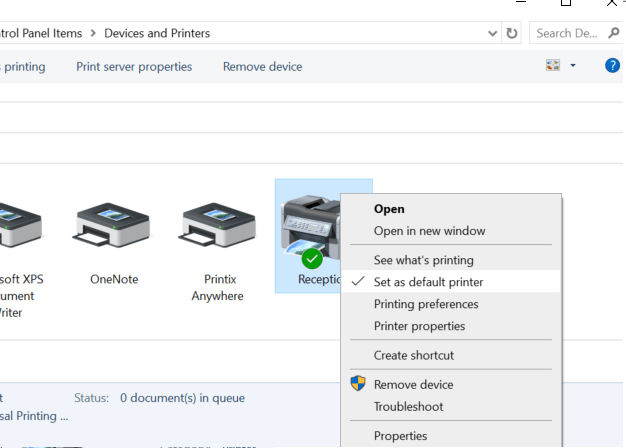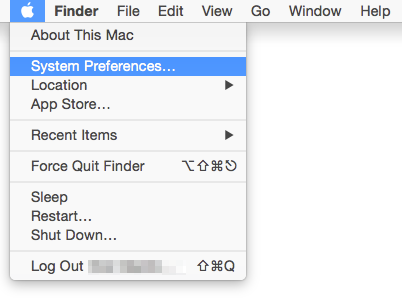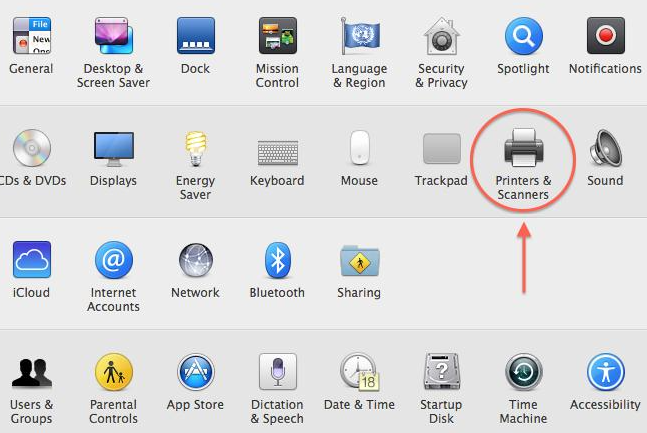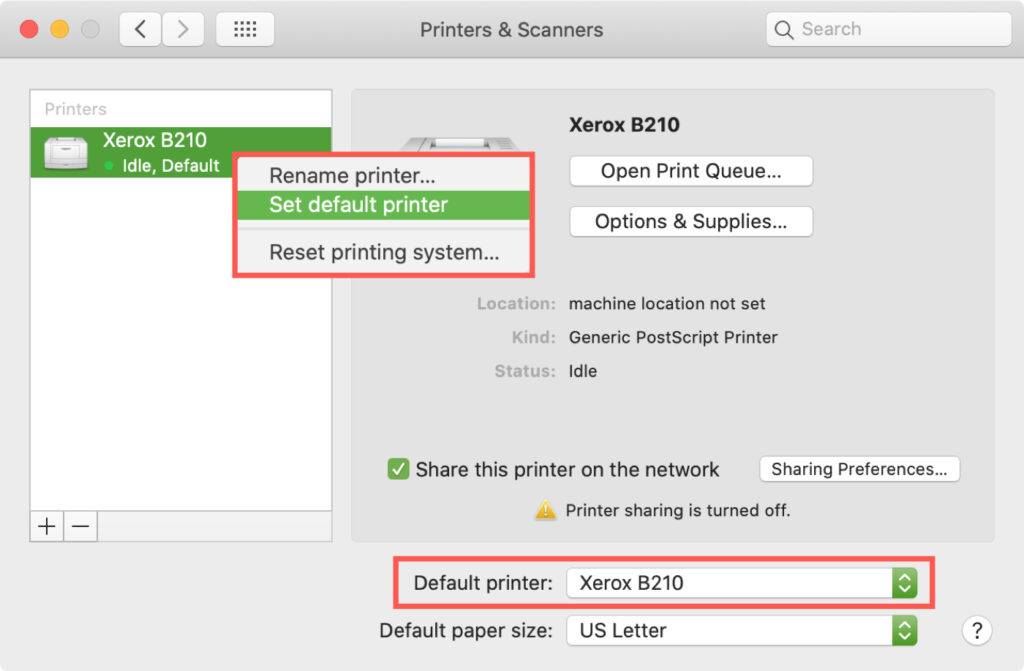Resolving Error Code 30: Printer Activation Issue

Steps to Fix Error Code 30: Printer Not Activated
Are you encountering the frustrating Printer Not Activated Error Code 30 on your printer? Don’t worry; you’re not alone.
This article is your one-stop destination for tackling this issue effectively. We’ll delve deep into understanding the error, providing you with expert advice and practical solutions to get your printer back up and running smoothly.
Understanding Printer Not Activated – Error Code 30
The “Printer activation issue – Error Code 30” is a common error message that appears when trying to print a document. It suggests that the system is having trouble activating the selected printer, and therefore, it cannot print.
Error Code 30: Your Complete Guide to Printer Activation Problems
1. Update the Printer Drivers Using Website
- Go to the official website of the printer manufacturer.
- Most manufacturers provide a “Support” or “Drivers” section where you can search for the latest driver for your specific printer model.
- Locate the driver for your printer model, download it to your computer, and save it in a convenient location.
- Download the latest printer drivers compatible with your operating system.
- Run the downloaded driver file and follow the on-screen instructions to install updated driver. Restart your computer if prompted.
2.Check Printer Permissions for the user:
3. Restart the Print Spooler Service
- Press Win+R, type “services.msc,” and press Enter to open the Services window.
- Scroll down and find “Print Spooler” in the list of services.
- Right-click on “Print Spooler” and select “Stop.” This will halt the service temporarily.
- After a few moments, right-click on “Print Spooler” again and select “Start” to restart the service.
- Try printing a document to see if the issue is resolved.
4. Disable Conflicting Software
- Sometimes, third-party software can interfere with the printer. Temporarily disable or uninstall (from the program & featured section in control panel) any such software and see if the problem is resolved.
5. Run System File Checker
- Open Command Prompt by Pressing Win+S, type “Command Prompt” or “cmd,” and right-click on “Command Prompt” to run it as an administrator.
- In the Command Prompt window, type “sfc /scannow” and press Enter.
- The SFC tool will start scanning your system for corrupted files.
- Once the scan is complete, SFC will display the results. If it finds any issues, it will attempt to repair them automatically.
- After the repair process is finished, restart your computer to apply the changes.
6.Run the Printer Troubleshooter:
6.Set Your Printer as Default:
Confirm that your printer is set as the default printer on your computer. To do this:
- In Windows: Go to “Control Panel” > “Devices and Printers,” right-click on your printer, and select “Set as default printer.”
- In macOS: Go to “System Preferences” > “Printers & Scanners,” and select your printer as the default.
Frequently Asked Questions
Regularly updating your printer drivers, maintaining your system, and avoiding conflicting software can significantly reduce the chances of encountering this error.
No, Printer Not Activated Error Code 30 can occur on various printer brands and models, and the troubleshooting steps are generally similar.
While some free software may claim to fix this error, it’s advisable to rely on official solutions and reputable software sources to avoid potential issues.
Printer Not Activated Error Code 30 is more commonly associated with Windows, but it can occasionally occur on other operating systems as well.
Conclusion –
Dealing with the Printer Not Activated Error Code 30 can be frustrating, but with the right knowledge and steps, you can overcome this issue and resume your printing tasks smoothly. Remember to stay patient and follow the troubleshooting process thoroughly.