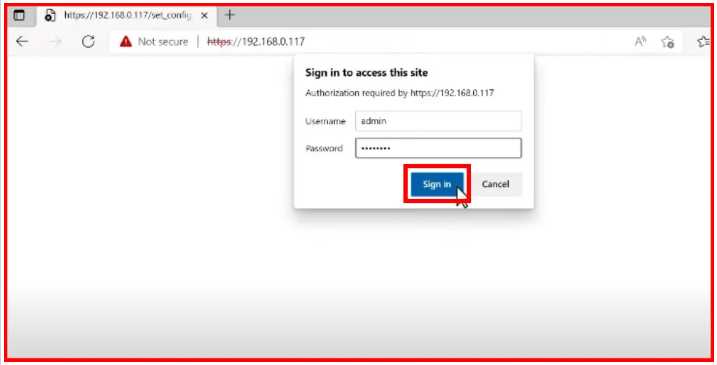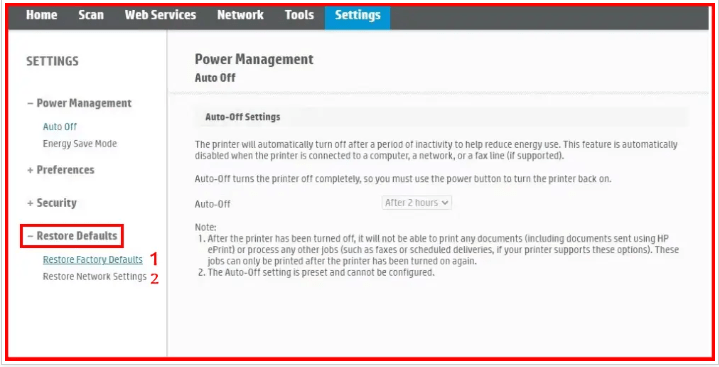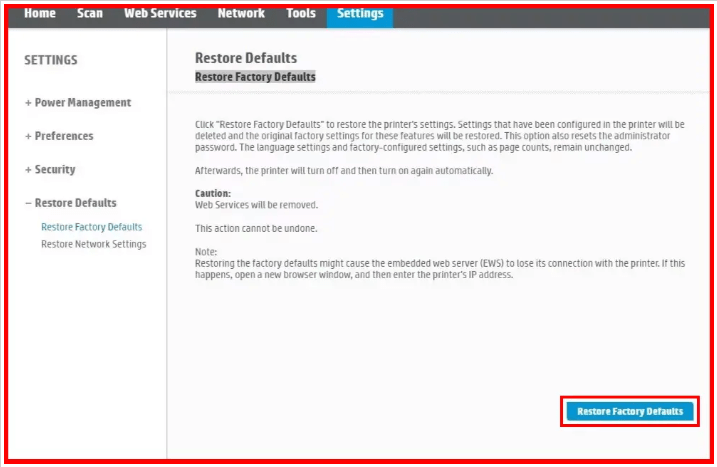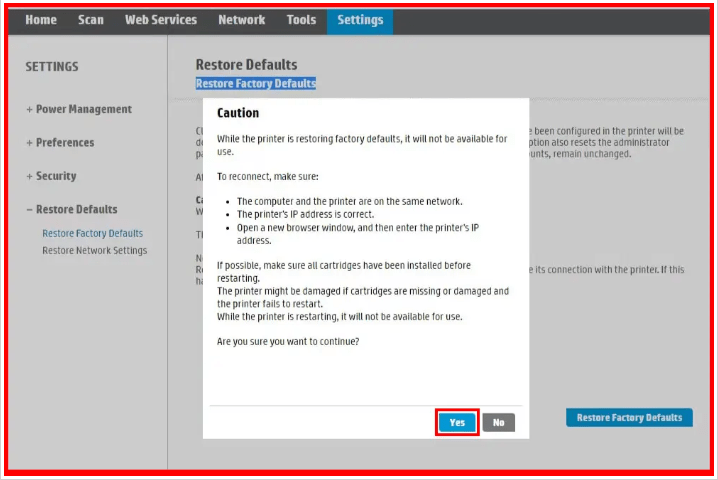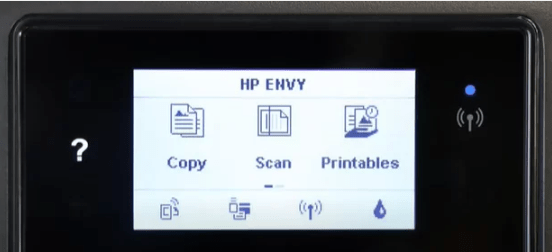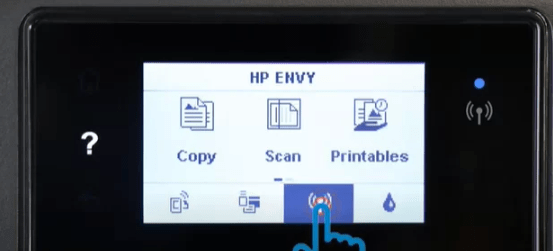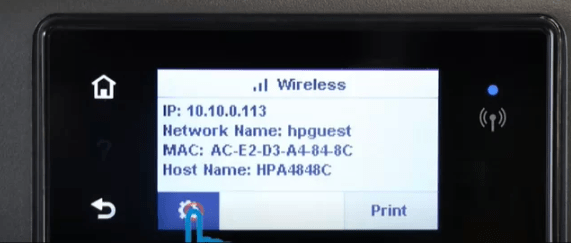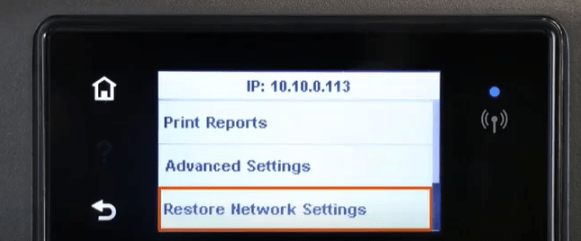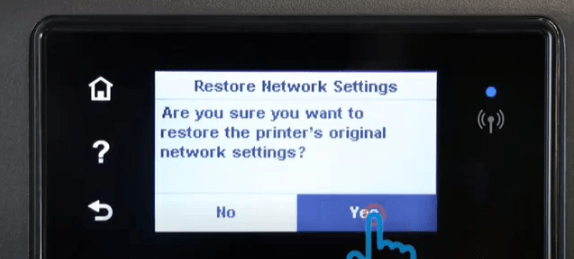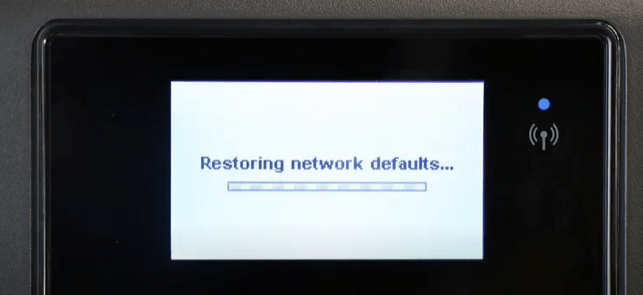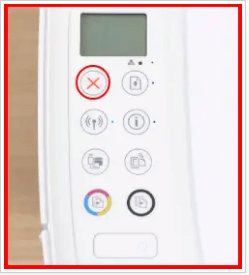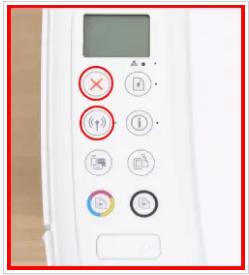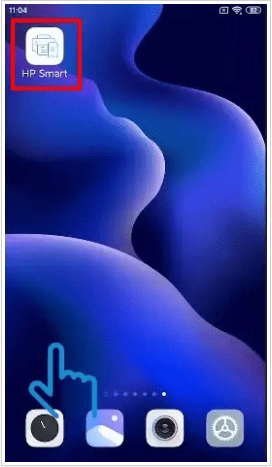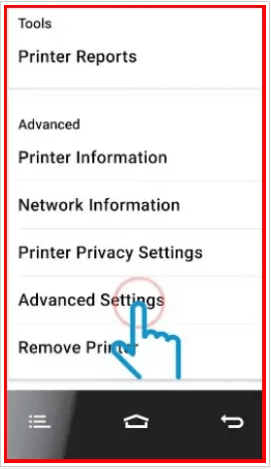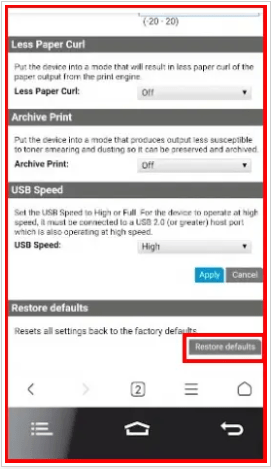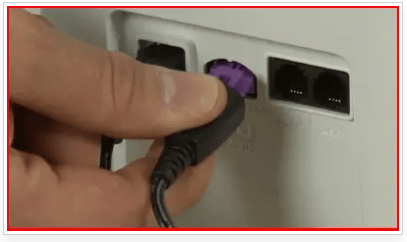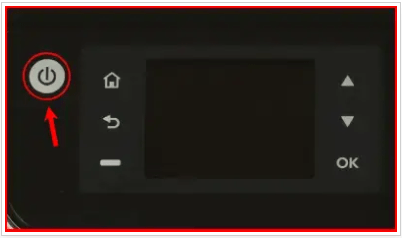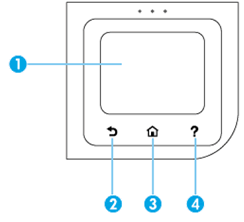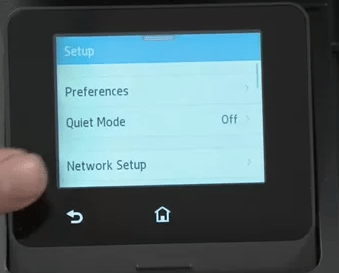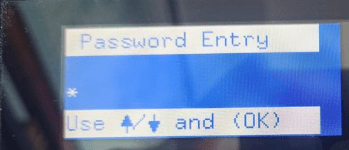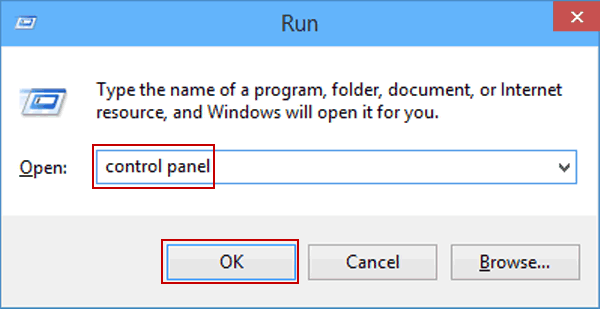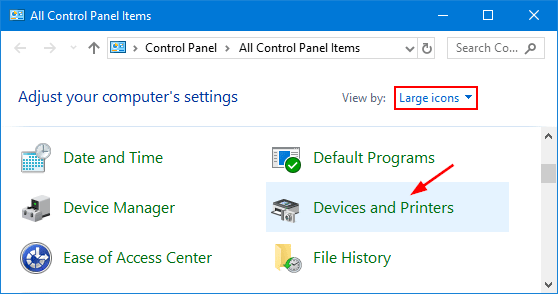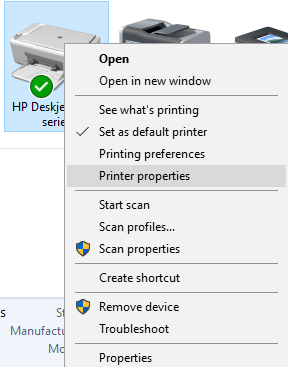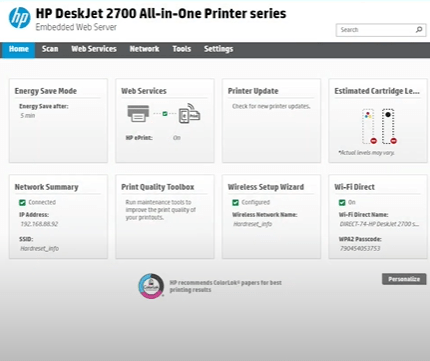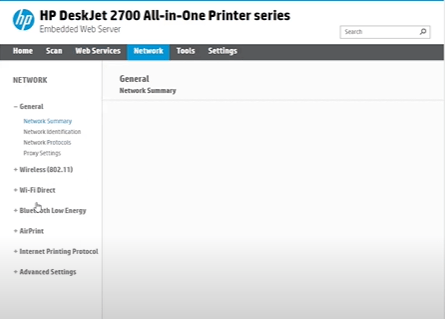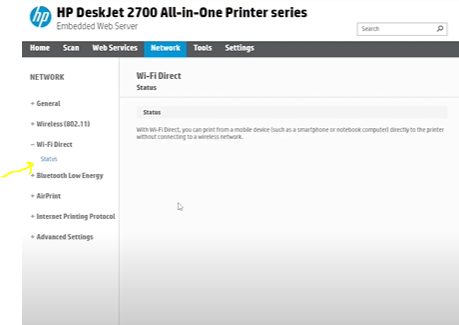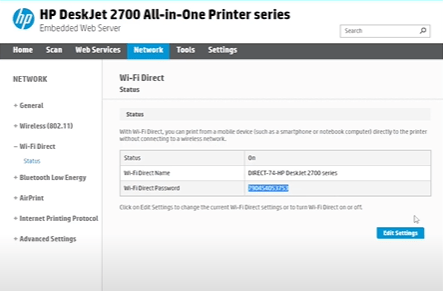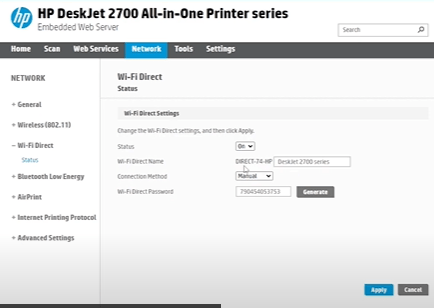HP Printer Reset Settings - Complete Guide For Any Model

Step Wise Instructions On How To Reset HP Printer To Factory Settings
In this guide, we will provide you with comprehensive step wise solutions to reset your HP printer to factory settings. Whether your printer is acting up, or you simply want to start fresh, these instructions will help you through the process. Let’s get started.
Before initiating the process, gather essential details like the printer’s model number and any specific instructions provided in the printer’s manual.
Method 1: HP Printer Reset via Web Page Settings
- Access the web browser on your device and enter the printer’s IP address in the search bar. Hit ‘Enter’ and log in using any stored credentials, if applicable.
- Go to the ‘Settings’ tab on the displayed page and find the ‘Restore Defaults’ option.
- Once you’ve found ‘Restore Factory Defaults’, proceed to select it.
- Confirm your selection by clicking on ‘Yes’ and then carefully follow the on-screen instructions. Pay attention to cautionary messages to ensure a successful reset.
- After the resetting of HP printer to factory settings is successfully completed, proceed to reconfigure the printer settings according to your preferences.
Method 2: Hard Reset - HP Wireless Printers to Its Default Settings
- Firstly, power on your printer and access the printer’s control panel located on the device.
- From the panel, press and hold the information button (i button) for 3 seconds and release it.
- Press and hold the ‘Wireless’ and ‘Cancel’ buttons simultaneously for 1 second, then release them.
- Following that, your printer will automatically power down and subsequently restart.
- Finally, your HP printer has been reset to its default settings and is now ready for use.
Method 3: Resetting Your Printer Using Touch Screen Display
You can restore default settings on your HP printer with touch screen display by following the below steps –
- Switch on your printer and verify that it is in the ‘Ready’ state.
- Next, navigate to the printer’s control panel on the screen and choose the ‘Wireless icon’.
- Next, press the ‘Settings’ icon and scroll down to choose ‘Restore Network Settings’.
- After that, on the following screen prompt, press ‘Yes’.
- Finally, you will receive confirmation that your default settings have been restored.
- Your printer is now in its default state and is ready for use.
- Hence, using this method you can easily reset HP printer to default(factory) settings.
Method 4: HP Printer Reset Settings Without Touch Screen Display
- Begin by unplugging the power cable from the printer.
- Leave it unplugged for approximately 30 seconds.
- Reconnect the power cable to the printer.
- Press and hold the Cancel button to prepare the printer.
- Press the Cancel and Wireless buttons at the same time for 5 seconds until the printer reset.
- This action will now reset your HP Printer.
Method 5: Using HP Smart App - How to Reset HP Printer to Factory Settings
- To begin, open the HP Smart app on your device and choose the printer model you want to reset.
- Navigate to the ‘Advanced’ section and select ‘Advanced Settings’.
- This action will open an HP web page that displays details about your printer.
- At this point, click on the ‘Settings’ icon.
- After that, proceed to click on ‘Restore Defaults’, then choose ‘Restore Factory Defaults’, and finally, click ‘OK’.
- You might encounter a page indicating that the connection is not secure. However, there’s no need to be concerned as this page originates from HP’s official website. Simply click on “Show More” and proceed to open the page.
- Next, a new page will load. On this page, locate and click on the ‘Restore Factory Defaults’ button, which is typically indicated in blue.
- Choose the ‘Yes’ option and wait for a few minutes. This action will initiate the reset process.
- Moreover, you might observe the power light on your printer begin to flash, the printer screen disappearing, and subsequently, your printer will restart.
- Finally, your HP printer has been fully reset to factory settings and is now ready for use.
Method 6: How to Reset an HP Printer When Displaying "Out of Paper" Error?
Even if there are plenty of papers in the paper tray, encountering an “Out of Paper” error on your HP Printer can be frustrating. However, a simple solution to this issue is to reset the HP printer by unplugging it.
- Once you see that the printer is turned ON directly remove the power cord from the back of the printer.
- Please wait for 20 seconds to allow the printer to reset itself.
- Now, plug the power cord back in and switch the printer on.
- Switch on your printer by pressing the power button on the printer’s panel.
- Perform a small test to ensure that the error message has been resolved.
This is the process to reset an HP Printer when it shows an “out of paper” message on the console.
Method 7: Steps to Perform On Reset Your HP Printer Network Settings
Using Control Panel:
- Begin by pressing the “Home” button on your printer.
- Next, choose “Settings.”
- Click on “Setup.”
- Finally, you will find the option to “Reset Password.”
Using Your Laptop/PC:
- Using the Windows Search find dialog box(run command) > the open the control panel.
- Then, choose “Devices and Printers.”
- Locate the HP Wireless icon, right-click on it, and select “Properties.”
- Select the “Reset Password” option and enter your preferred new password.
This process enables a simple reset of the Wi-Fi settings on your HP Printer.
Method 8: Follow the Process on HP Wireless Printer Password Reset
Using Printer Panel:
- Turn on your HP wireless printer and go to the control panel.
- Navigate to the “Network” or “Wireless” options on the control panel.
- Look for the “Security” or “Password” option within the wireless settings menu.
- In the password settings menu, find the option to reset the password, and follow the prompts to reset it.
- After successfully resetting the password, you will be prompted to enter a new password for your wireless printer.
- Enter the new password and confirm it by retyping it in the designated field.
- Finally, select the option to save the changes or apply the new password.
Using Embed Web Server:
- Firstly open the Embed Web server using the HP Smart App.
- Then Tap on the ‘Network ‘ tab and find here WiFi Direct on the left side.
- Click on Status and here you can see the WiFi Direct Password.
- Click on the Edit Settings option and here you can generate new password using the ‘Generate button’ and then click apply settings.
Following these steps should allow you to reset and set a new password for your HP wireless printer.
Method 9: Reset Your HP Printer After Refilling With Ink
Using Tape Method:
- Ensure you can see the contacts of your cartridge by turning it over and placing the contacts on the lower side.
- Cover the contacts on the top left corner of the cartridge with a piece of tape.
- Insert the cartridge back into the HP printer and immediately print an alignment page. Ignore any error messages about cartridge problems.
- After the alignment is complete, remove the cartridge again but leave the tape in place.
- Cover the contacts on the top right corner of the cartridge with tape.
- Reinsert the cartridge and initiate the printing of an alignment page. Disregard any error messages that may be displayed by your printer during this procedure.
- Subsequently, extract the ink cartridge.
- Without removing the tape already present on the upper side of your cartridge, apply tape to the lower-left corner.
- Reinsert the cartridge into the HP printer and once again print an alignment page.
- Following the alignment process, remove the cartridge and proceed to peel off all tape pieces from it.
Swap Method:
- Install the refilled ink cartridge into your printer.
- Initiate the printing of an alignment page. Should an error message appear, dismiss it, as it will not impact the reset process. At this juncture, the ink level remains at its pre-refill state.
- Carefully remove the ink cartridge from your printer.
- Select one of your used compatible cartridges and proceed to print an alignment page. The printer will identify the presence of a new cartridge.
- Remove the second cartridge.
- Insert yet another cartridge from your stock of used cartridges, then print an alignment page. The printer will wipe the memory of the second cartridge and now acknowledge the third cartridge.
- Insert a fourth cartridge from your stock and print an alignment page. The printer will erase the memory of the third cartridge and now recognize the fourth cartridge.
- Ultimately, insert the freshly refilled cartridge into the printer and execute the alignment. Your printer will promptly recognize the cartridge as full.
FAQ's
No, you need to be physically present to reset your HP printer.
No, resetting your printer will not delete your data. However, it will erase any custom settings and configurations that you may have made.
You should reset your printer only when encounter problems in your printer.
Back up important settings, ensure the printer is connected, and consult the user manual for model-specific instructions.
Yes, a factory reset can often resolve error messages and other persistent problems by returning the printer to its original state.
Final Words –
By using above methods you can reset your HP printer to its factory settings and this is a simple and clear process which can help resolve common printer problems and ensure your printer is working optimally.By following these step-by-step instructions, you can maintain the performance and reliability of your HP printer.
Note– Remember to back up important data before resetting the HP printer to its default settings, and you’ll have a hassle-free experience.