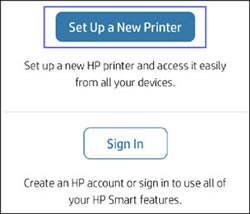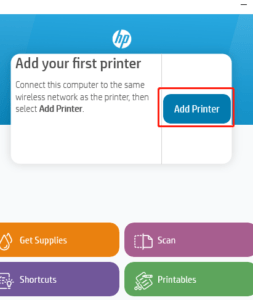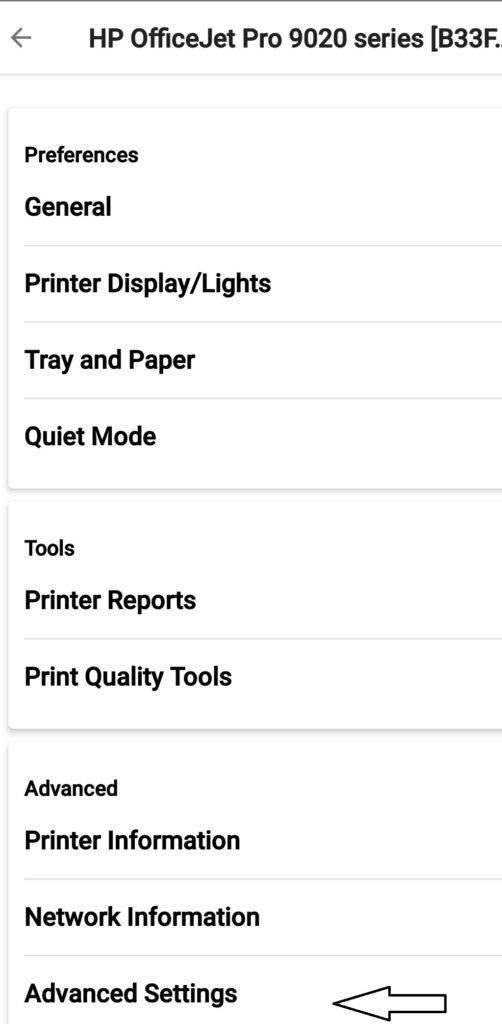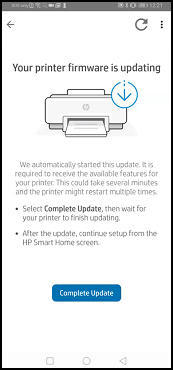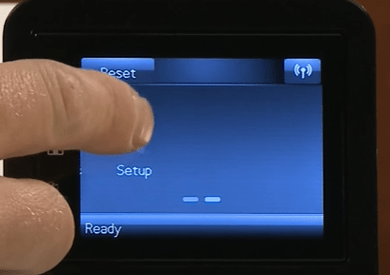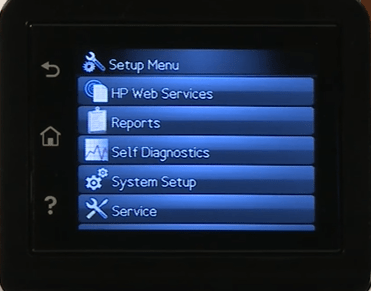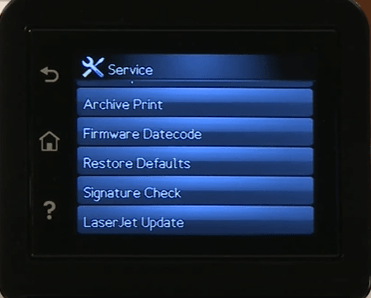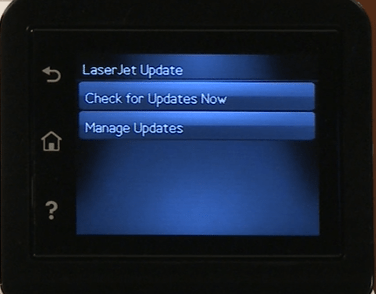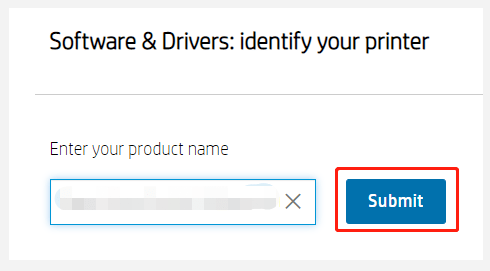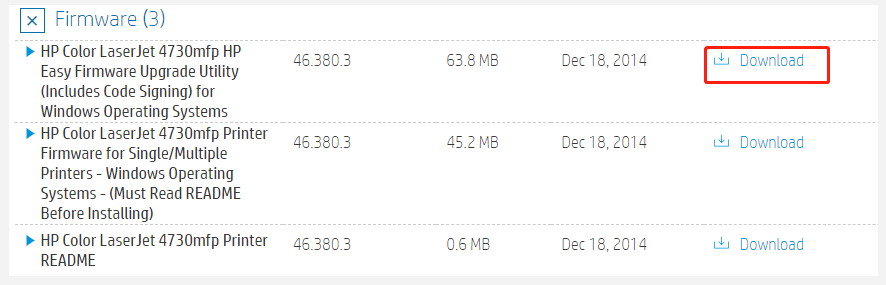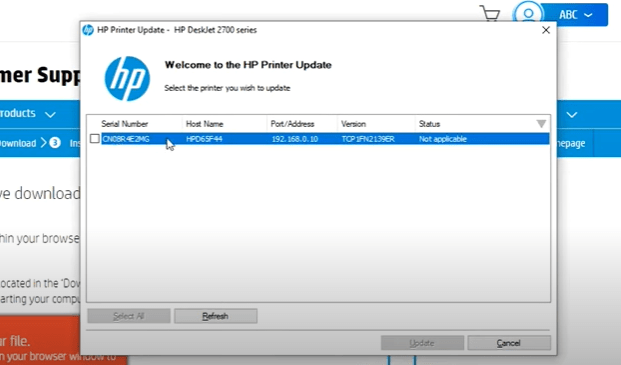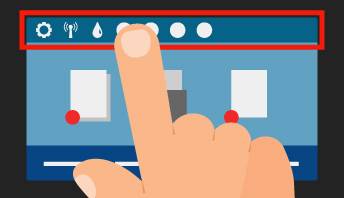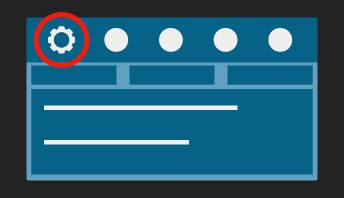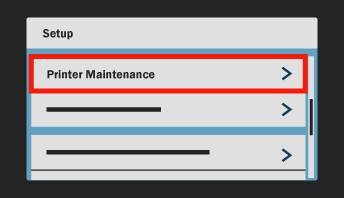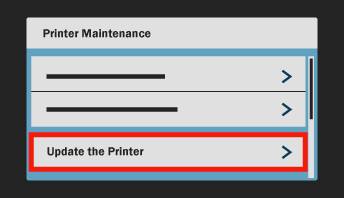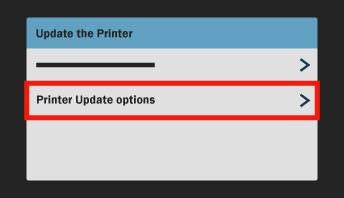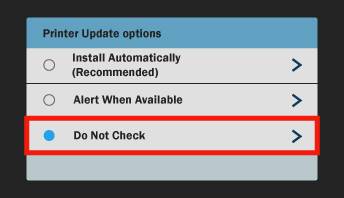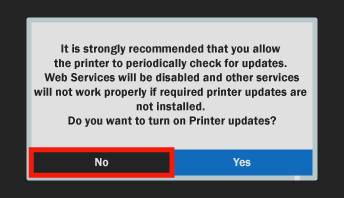Process to Update Firmware for HP Printer

HP Firmware Update Windows 10/11 for Enhanced Device Performance
In this comprehensive guide, we will delve into the world of HP firmware updates, providing you with a detailed understanding of what they are, why they matter, and how to execute them efficiently.
Firmware is the software that operates hardware devices, including your HP printer. It’s a set of instructions that controls how your printer functions.
How to Perform an HP Printer Firmware Update
Method 1: Update via the HP Smart App
HP printer’s firmware can be updated via three methods. These are mentioned as below –
- Launch the HP Smart app on your computer and create or sign in to your account.
- On the Home screen, select the printer you want to update or click “Add Printer” to search for it.
- Go to the “Advanced” tab and choose “Advanced Settings”
- Choose “Tools or Web Services” > Select “Printer Updates” and click on “Check Now.” The app will automatically download and install any available firmware updates for the printer.
Method 2: Update Firmware HP Printer Directly from the Printer
- If your printer is connected to a WiFi or Ethernet network, open the printer control panel.
- Select the Setup, Service, or Settings menu.
- Choose Preferences, Printer Maintenance, or Tools, and then select Web Services, Printer Update, or LaserJet Update.
- Select “Check for Updates” or a similar option to download and install the available firmware update directly from the printer.
Method 2: Update Manually from the HP Website (Windows)
- Visit the HP Software and Drivers download page (provided in the instructions).
- Now, punch in your printer model and hit on “Submit.”
- Expand the Firmware category in the list of software and drivers and click “Download” next to your printer.
- Follow the on-screen instructions to install the firmware update from the HP website.
- Lastly, verify your printer’s status using the HP Printer firmware update screen and patiently await the update to finish. If the screen displays “Up to date,” you can be confident that your HP printer’s firmware update has been executed successfully.
So, by using above these method you can update your HP firmware easily.
When HP Printer Firmware Update Won't Work - Try these steps
Steps 1-Verify Firmware Compatibility
- Double-check the firmware update’s compatibility with your specific printer model.
- Ensure you’re downloading the correct firmware version for your printer.
Steps 2- Clear Printer Memory
- Turn off the printer and unplug it from the power source for a few minutes.
- Plug it back in and power it on to clear temporary memory issues.
Steps 3- Check Internet Connection
- Ensure your printer is connected to a stable internet connection.
- Use a wired connection or check Wi-Fi settings for proper connectivity.
Steps 4- Reset Your HP Printer
- Resetting your printer can effectively resolve issues encountered during HP firmware updates. Follow simple steps to reset your printer and fix firmware update problems swiftly.
Steps 5- Stop Automatic Firmware Updates on HP Printer: Control Panel
- To begin, locate the dark blue bar positioned at the top, identifiable by the setup symbol, Wi-Fi symbol, and ink drop icon.
- Once the new menu appears, you should click on the ‘Setup’ option situated at the top left corner of the menu.
- Once you’ve selected ‘Setup,’ a configuration menu will appear. Proceed by scrolling down until you find ‘Printer Maintenance.’
- Click on ‘Printer Maintenance,’ and then select ‘Update the Printer.’
- Within the Printer Update options, opt for ‘Do Not Check.’
- When prompted about enabling Printer Updates, select ‘NO.’
Firmware Updates: The Key to Optimizing Your Devices
Firmware updates are essential for several reasons. They can improve your printer’s performance, fix bugs and security vulnerabilities, and introduce new features and compatibility with the latest software.
The Benefits of Regular Firmware Updates
- Enhanced Performance: Updated firmware ensures your printer runs smoothly and efficiently.
- Security: Protect your printer from potential security threats.
- Compatibility: Ensure compatibility with the latest software and apps.
- Bug Fixes: Address and resolve any known issues or bugs.
Frequently Asked Questions
It’s not advisable to skip firmware updates, as they often include essential security patches. Keeping your device up to date is crucial for maintaining its performance and security.
Firmware updates do not erase your data. However, it’s always a good practice to back up your data before performing an update.
In some cases, you might want to roll back to a previous firmware version. This is possible, but it’s essential to follow HP’s official instructions, as the process can vary by device.
It’s not recommended to use third-party firmware updates. Stick to official HP updates to ensure the safety and reliability of your device.
Conclusion: –
HP firmware updates are a crucial part of maintaining your HP devices’ performance and security. Regularly checking for updates and installing them will keep your devices running smoothly and efficiently. Remember that it’s always best to rely on official HP updates to ensure your device’s safety and functionality.
Remarks– This is not HP official page and information provided here is for your knowledge purpose only. For our complete disclaimer visit out Disclaimer Page.