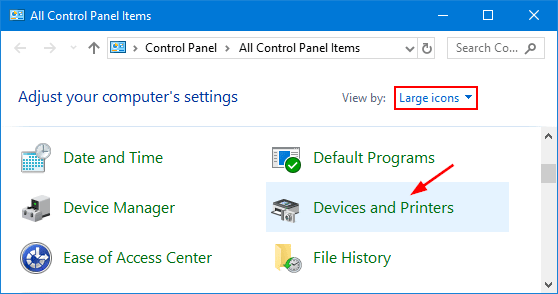Canon Pixma MG3620 Wireless Printer Setup

Sequential Process Of Canon Pixma MG3620 and MG3650 Printer Setup
In this article we are going to describe Canon Pixma MG3620 & MG3650 setup process in the most easy way. Hence, by following these troubleshooting process you will be able to setup your Canon Pixma mg printer to your device.
Furthermore, we have covered the simplest of the ways to set up your Canon Pixma 3620 and 3650 printers on any desired device.
Canon Pixma MG3620 & MG3650 Printer Wireless Setup
In order to establish a wireless connection, it is vital to connect printer and computer on the same wifi network. This can be done by following these steps –
- First of all, switch on your PC and printer.
- Then, keep on pressing the WiFi button on the printer until the lighting of network lamp occurs
- Hit on the Black color button & then press the WiFi button again.
- Check if the Wifi light is blinking or not.
- Now, click on the “Start settings” button from the start screen of the printer.
- Then, select connection process and select “Wireless LAN Connection” and hit “Next”.
- Now, a network list will display on the next prompt screen. Check and select Canon Pixma 3620 printer and hit on ‘Next’ to select a network of your choice.
- From the next screen, enter WPA Key (WiFi password) and click on the connect option.
- Click on the next option to setup wireless connection for Canon MG3620 & MG3650 Printer.
Still not able to connect, run our Diagnostic Tool
Canon PIXMA MG3620 & MG3650 Wireless Printer Setup On Windows:
- Ensure that your Pixma printer is turned on. Thereafter, from the ‘Control Panel’ of your printer, press the WiFi button and hold it until the lamp starts flashing.
- Click on the color and the WiFi button until the WiFi light flashes.
- Here, the power lamp will be lit once the Canon printer wireless feature is enabled.
- At this step, download the printer driver from the Canon’s website (https://ij.start.canon mg3620).
- Now, double click on the Canon printer driver setup .exe file and hit on the “Yes” option.
- From the next screen, click on “Start Setup” option.
- Choose the country from the next screen and accept the license agreement.
- Now, from “Select Connection Method” screen choose “Wireless LAN connection” and hit ‘Next”.
- Thereafter, make sure that Canon pixma printer 3620 and 3650 is selected from the list of available networks and choose a network of your choice.
- Here, enter the security key in the text area and click “Next” in order to connect. Thereafter, hit “Next” on the “Setup Complete” screen.
- Choose additional software from the software installation screen that appears.
- As for the last step, click on the “Exit” button once the software installation procedure completes in order to finish the entire Canon Pixma 3620 and 3650 printer setup on Windows.
Canon PIXMA MG3620 & MG3650 Wired (USB) Printer Setup for Windows
Remark: Here the user need to connect printer and PC through the USB Cable.
- First of all, turn on the printer and then open the Canon website and download the printer driver.
- Choose the option “Devices and Printers” from the Control Panel.
- Next, click on “Add New Printer” option.
- Once your Canon printer is added, right-click to set it as “Default printer”.
Hence, you have now successfully set up your Canon Pimxa MG 3620 or 3650 printer to a USB cable. Therefore, now you may take a test print to make sure that the connection is established.
Canon Pixma MG3620 & MG3650 Wireless Printer Setup on MAC
Follow these given instruction to setup wireless MG3620, MG3650 Canon Pixma printer on Mac.
- Firstly, make sure that router has a WPS button.
- Make sure that network is using WPA or WPA2 security protocol.
- Turn on the printer
- Now, press the WiFi button & hold it till the alarm lamp blinks.
- Now, check if WiFi lamp is blinking in blue color. At this moment go to the router & then press the WPS button.
- Here, you have to press the button for few second or minutes or else the connection may be lost.
- If WiFi light blinks, then the printer is searching for the available networks of router.
- When the printer is searching for wireless router, the power lamp & the WiFi light blinks.
- Once the printer is connected to router, the power light & the WiFi lamps will stop blinking and become stable.
- Now, download the Canon printer driver for Mac by visiting canon website (https://ij.start.canon mg3620).
- Next, finish the installation of downloaded driver by following the onscreen steps.
- After completion of driver installation setup, select “System Preferences” option from the “Apple” menu.
- Now, click on the “Printer and Scanner” option.
- Here, the user needs to add their Canon Pixma printer by selecting the “+” sign.
- Select your Canon Pixma 3620 or 3650 printer options from the list of available printers and hit “Add” option.
- At last, carefully follow the last few remaining steps to finish the setup process. Once the process completes, you may start using your Canon Pixma 3620 or 3650 printer.
OS Compatibility: Canon Pixma MG3620 Printer
- Windows Vista SP1, Vista SP2
- Windows XP SP3 32-bit
- Windows 7, Windows 7 SP1
- Windows 10
- Windows 8
- Linux
- Mac OS X v10.6.8- v10.9, Mac OS 10.12(Sierra) or later
- Mobile Operating Systems: iOS, Android, Windows RT16
This write-up provides all the procedural steps to configure Canon MG3620 and MG3650 printer with Wifi setup. Thereby following the given instructions, any user can easily configure their printer.
Remarks– This is not Canon official page and information provided here is for your knowledge purpose only. For our complete disclaimer visit out Disclaimer Page.
Frequently Asked Question's
If your Canon Pixma MG3620 is not connecting to WiFi, just follow the below steps –
- First, make sure that the printer is switched on.
- Thereafter, check Windows PC or MAC PC is connected to the same wireless network as your printer.
- Now, make sure the the WiFi router and the printer are connected via internet.
If still nothing works, restart the printer and the router.
Software installation error occurs due to installation of non compatible or incorrect drivers. You can easily resolve this error by installing the correct printer driver software from Canon’s website. Alternatively you can write us for assistance.
- Firstly, locate the reset option on the control panel of your printer.
- By clicking the arrow key, choose the soft reset option.
- Now tap on ‘OK’ button until you see the option of hard reset.
- Further, keep on pressing it until the hard reset completes.
- Thereafter, press the ‘Home’ button on the printer and click on the ‘Setup’ option.
- From here, go to the ‘Device Settings’ and select ‘Reset Settings’ and tap on ‘OK’.
- First of all, make sure your Windows PC is connected properly with the printer.
- Ensure that the access point is disabled.
- Open the paper output tray and check if it is inserted correctly.
- Remove/Delete the unwanted print jobs.
- Make sure that the printer driver is compatible with system. If not then update or reinstall the printer driver.
If wireless LAN is disabled then you can face WiFi flash issue. Hence, to rectify this issue follow the below mentioned steps –
- Search for the WiFi button on printer.
- Keep on pressing the WiFi button until the lamp flashes.
- Then, press the color button followed by the black button and then press the WiFi button.
- Now, the lamp will become stable.
- Finally, the WiFi Light will be lit and wireless LAN will be activate.
You can do Canon MG3650 Wifi setup by following the instructions provided for MG3620. These instructions are already provided above in this article for Windows and Mac device.